While using Apple’s AirTag, it is just expected that you will come across a few errors during your time with the device. And since, you are already here reading the following article on Fixing the AirTag not Reachable problem. I am assuming that you must have already come across the error and need a fix as soon as possible.
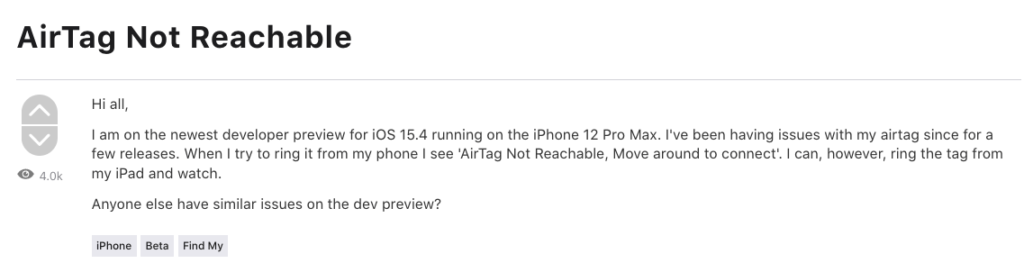
If so, then you have landed in the right place. Here, you should be able to find the solution to fix the error on your own and go back to using your AirTag devices as usual.
Below, I have listed all the possible solutions out there, with the help you should be able to solve the AirTag not Reachable error message on your own and in no time.
Fixes For Error “AirTag Not Reachable, Move Around To Connect”
Fix 1: Move around to Connect
There is a feature called Precision Finding on your iPhone device, which at times can cause such an error to show up.
This can happen when your AirTag devices move away a certain distance from the iPhone device they may be connected to.
Usually, the maximum distance that should be maintained here should not exceed 130 feet when indoors and 800 feet when outdoors.
Hence, if you find that the distance between your AirTag device and the iPhone device connected to it is more than that.
Then, you should try moving around till you come inside the required radius and your AirTag device becomes discoverable again to reconnect back with your iPhone device.
Fix 2: Check the AirTag’s battery status
Another very common reason why your AirTag devices may show the following error is when the devices battery is low or completely out.
If so, then it is best that you get them replaced from your nearest Apple Store.
To check the status of your AirTag’s battery, you can follow the steps as mentioned below:
- First, go to the FindMyApp application on your iPhone device.
- Then, head on to the Items option and click on the AirTag device you want to check the battery status of.
- Here, under the AirTag device, you have just selected, you should be able to see the status of the battery health.
Fix 3: Remove and Reconnect from and to Apple ID
Many users facing the error have also reported that having the affected AirTag devices removed and then reconnected from and to their Apple IDs have also helped solve the issue on their respective devices.
So, if the above methods did not do the trick for you. Then, you can try giving this method a go and see if that helps solve the issue.
To do so, you can follow the steps as shown below:
- Go to your iPhone’s FindMyApp app and then head to the Items.
- Under Items tab, choose the AirTag device giving the problem and head to its settings option.
- Then, head down and click on the Remove the item option.
- When prompted with a confirmation message screen, click on the Remove button and remove the device from your iPhone.
- Once all that is done then reconnect the removed AirTag device fresh and see if the error still persists.
Fix 4: Switch off and on your Device Bluetooth
There may be times when leaving your iPhone’s Bluetooth connection on for a long time may also give rise to such an error to occur.
This can usually happen when your bluetooth feature is on for quite some time now without being connected to any device out there.
To solve such an error caused due to this, simply turn off your iPhone’s bluetooth and wait for a few seconds, before turning it back on.
Try this method and see if doing so helps solve the issue.
Fix 5: Hard Reset the Air Tag device
If no other fixes seem to work. Then, as a last resort you can try doing a hard reset for the AirTag device showing such an error message.
To do so, you can follow the steps as shown below:
- On the AirTag device, press on the steel side to factory reset the device.
- Then, rotate the steel cover in an anti-clockwise fashion to remove the cover from the device.
- Once the cover has been removed, take out the battery from the device and then put it back into the device.
- Next, while putting in the battery, press on it till you hear a sound coming from the device and repeat the same process of removing and reinserting the battery along with the sound at least four times.
Once, you have done the last two steps at least four times. Put the steel cover back on the device and see if doing so helped solve the error.
Fix 6: Restart the FindMyApp or Reboot your iPhone device
You can also try restarting the FindMyApp by going to the Home screen and swiping left or right the opened app from there.
Or, reboot and restart your iPhone device itself to see if doing those helps resolve the error message.
Fix 7: Ask for a replacement
If absolutely nothing works. Then, finally you can contact Apple’s help desk or head directly to your nearest Apple store and ask them to either fix the issue or provide you with a replacement, given that the issue comes under their warranty terms & conditions, and you are eligible for a replacement.
Like This Post? Checkout More
- How To Fix Xbox Error Code 0x80a40026?
- How To Fix MFA Error Code 500121 While Login To Azure Portal?
- How To Fix Maybank Error Code 00e4?
- How To Fix Bestway SaluSpa Error Code E02?
