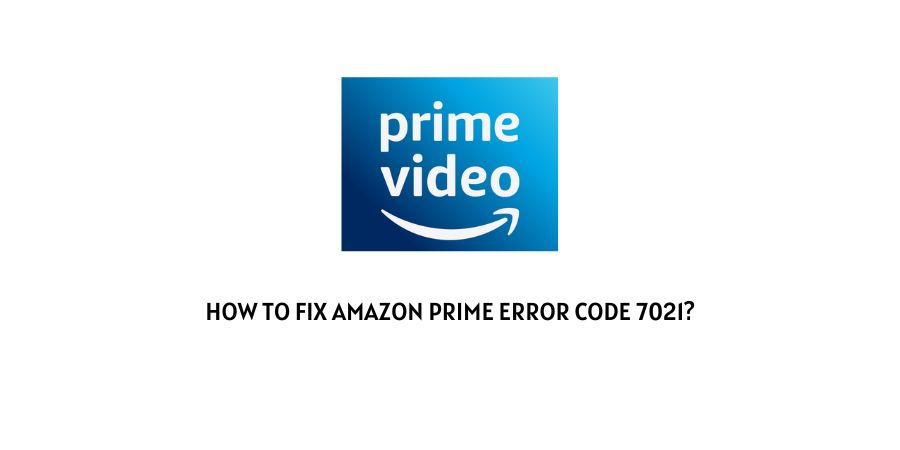
If you are seeing the following Error code 7021 message on your Amazon Prime screen. Then, chances are that it is happening as a result of either your app being not supported on your device or an unstable internet connection.
In the following article, “Amazon prime error code 7021”, we will be listing out to you all the possible solutions and fixes out there with the help of which you should be able to fix the following error code and go back to enjoying the app as was intended. And thus, without any further ado, let us get down to try and fix the 7021 error code with the help of the solutions listed below:
How To Fix Amazon prime error code 7021?
Fix 1: Check Server Status
The very first and foremost thing you should do while troubleshooting the following error would be to check whether the Amazon Prime servers are running fine or not.
There may be times when the issue might not even be something at the client end. But, rather something wrong at the server end. In which case, anything you try on your end will not bear any results to solve the above error.
In such cases, if the issue or problem is indeed something at the server side and nothing at your end. Then, simply checking the server status should give you a fair idea of how long you will need to wait, till the issue gets resolved from the server side itself.
And so, in order to check for the status of your Amazon Prime server, you can refer to the following link here.
Fix 2: Relaunch the app
Once you have checked for the server status and have confirmed that there is no issue on the server side. Next, you can try solving the error by first relaunching the app, before heading on with the rest of the methods as shown further below.
If you are using the app on an Android platform. Then, you will need to first force stop the app as shown in the steps below:
- Firstly, go to your device’s Settings option by either clicking on the gear icon or the settings app.
- Then, from the Settings menu, head on to the Apps section and tap on the Amazon Prime app from the list of apps shown.
- Lastly, click and select the Force stop option and confirm the action.
- Once the app has been force stopped. Go to the Amazon Prime app on your Home screen and tap on it to launch the app once again.
Check whether doing so has helped solve the issue. And if not, then continue with the rest of the methods as mentioned below.
Fix 3: Power cycle your Player and Network Devices
Power cycling simply means to switch off & on, or restart your devices or apps.
Hence, here all you need to do is turn off the device on which you are using Amazon Prime, as well as any network devices to which you are connected too, and wait for a few seconds before switching them all back on.
Once all the devices are turned on and connected, check to see if the error still persists while launching and using the Amazon Prime app or service.
Fix 4: Update your Amazon Prime app
Another very common reason which may be causing the following 7021 error to occur may be due to an outdated Amazon Prime app.
Hence, it is important that you keep your app updated from time to time, to avoid any such errors from occurring.
If you are using the app on an Android device. Then, you can follow the steps as shown below to update the app.
- Go to your Google App store.
- Then, on the search bar, search for the Amazon Prime app.
- Next, from the search results click on the Amazon Prime app and see if any updates are available.
- If there are any new updates available. Then, the update button shall appear green, just tapping on which should update the app.
- Wait for a few moments for your app to get updated, and then launch the app to see if the error still persists.
Similarly, even in the case of iOS devices. You can go to the Apple Store and search for the app accordingly. If any updates are available, click on the update option and update the app.
Fix 5: Update your Web Browser
If you are using Amazon Prime to stream videos on a browser. Then, having your browser updated might help you solve the error, just like how you had seen earlier in the case of updating the app.
Now, since it is not feasible to cover all the different browsers as well as steps to update each one of them. It is best that you try to search for the steps on your own to update the respective browsers you are using to avoid any kind of confusion.
Fix 6: Clear app cache
Many users facing the same issue have also reported that clearing up their app cache had helped them solve the issue.
And if that is the case for you too. Then, clearing your Amazon Prime app’s cache might just be the thing you need to take care of the error.
Hence, if you are using an Android device. Then, clearing up your app cache can be done with the following steps as shown below:
- Go to your device’s Settings option by either clicking on the gear icon or Settings app.
- Inside the settings menu, select and head to the Apps section and tap on the Amazon Prime app, from the list of apps listed.
- Then, click on the Storage & cache option on the App info page, and click on the Clear cache option.
- Once the app cache has been cleared. Launch the app, login to your Amazon prime account and see if the error still persists.
However, if you are using an iOS device. Then, then you can follow the below mentioned steps to clear up app cache on your Apple devices:
- From your Homescreen, go to the Settings menu.
- Then, scroll down to find the Amazon Prime app and click on it.
- In the next page, toggle on the clear app cache on next launch option and relaunch the app.
- Login to your account and check if the error still persists.
Fix 7: Clear browser cache
If you are using Amazon prime on a browser. Then, clearing up such a browser cache might just be the thing you need to take care of the error.
Clearing up your browser cache for almost all browsers pretty much is the same. All you gotta do is, head to your browser’s history menu and click on the clear browser cache option under it and you should be good to go.
However, just to avoid any confusion it is advised that you search up for the steps to clearing up your browser cache on your own, as depending on which browser you may be using, the steps to clearing up its cache might slightly differ as well.
Fix 8: Uninstall & reinstall the video app
If none of the above methods work. Then, you can also try uninstalling the app completely off your device and reinstall it back.
Doing this removes any kind of glitch or bugs from the app as well as your device which might be causing the error to occur.
Hence, simply uninstall the app from your device and reinstall it back to see if doing so helps get rid of the error.
Like This Post? Checkout More
