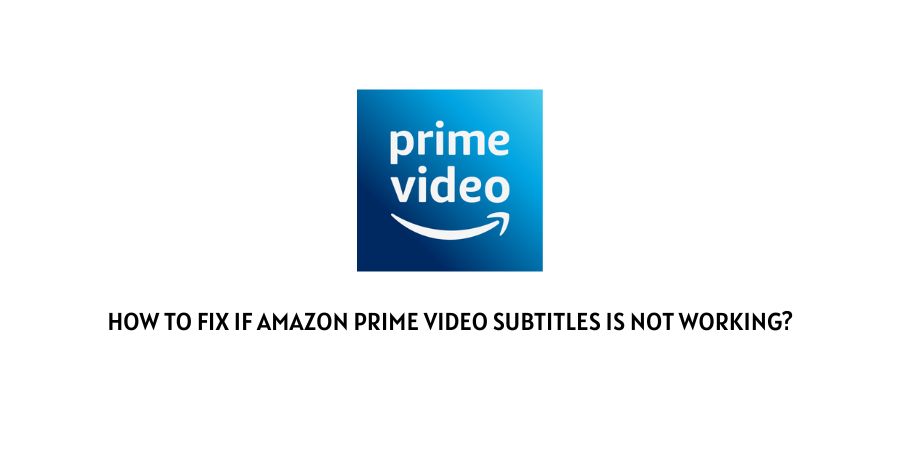
Subtitles are a very useful feature, and it has many benefits.
If you are watching foreign language movies, then it can help you to understand the dialogues much better.
I am a person who likes to watch different regional language films, but I can’t understand their language, so I use Subtitles to understand the movie.
Enabling subtitles is very easy in the Prime Video, but many times users face different difficulties while enabling subtitles.
In this post, I am going to tell you some of the best solutions to fix if “Amazon Prime Video Subtitles Not Working”.
What Are The Common Amazon Prime Subtitles Errors?
- Subtitles appear too late or too early; there is no proper sync with audion and subtitles’
- The subtitles or closed captions are not showing up.
- There are no subtitles, or it got missing after sometime
- Subtitles shows only for non-English parts
If you are facing any of these subtitles issues with the prime video, then in this post, I am going to tell you possible solutions to fix these issues.
Possible Solutions To Fix Subtitles Issues In Prime Video
Fix 1. Restart the Amazon Prime Video App or Reload the Webpage
The first thing I will recommend to restart the mobile app or reload the webpage. Sometimes these subtitles issues appear due to a temporary cache.
So at first, you should try restarting the prime video to see that if it work or not.
Fix 2: Simply Reload The Prime Video Webpage
If you are accessing the Prime Video from the browser, then simply tap on the reload icon top left corner.
Or you can also use the short keys, press, Command(⌘) + R key (For macOS), or Ctrl + R key (For Windows).
Fix 3: Hard Refresh the Prime Video Webpage
A hard refresh is a way of clearing the browser’s cache for a specific page to force it to load the most recent version of a page.
For windows, simply tap Ctrl and F5 key together.
For Mac, tap Command(⌘) + Option(⌥) + R key together
Make sure you are forced refreshing for the prime video webpage.
Fix 4: Restart the Amazon Prime Video app
If you are using the prime video app on your smartphone, then simply close down your phone, remove it from the recent apps, and open it again.
Try these fixes and see if the subtitles error occurs or not.
Fix 5: Restart Your Device
If restarting prime is not enough to fix the problem, then I will suggest you try restarting your device.
Restarting Smartphone
Suppose you are using your smartphone, then simply press the power button for few seconds. It will show you the option to restart. Wait till it finishes the resetting process.
Restarting Set-Top Box, Smart TV
- Turn off your TV
- Unplug the power cord, or HDMI
- Wait for few minutes
- Plug the power cord or HDMI again
- Turn on your device
Fix 6: Change the Subtitle Settings and Configurations
- Turn off the subtitles and, turn it on again
- Switch between CC subtitles to subtitles
You can also review or make changes to your Subtitles settings.
5. Clear the Amazon Prime Video App Cache and Data
Try clearing the app’s cache to see if it fixes the subtitles issue or not.
For Mobile App
- Open setting
- Select “Apps” Or All Apps
- Search and open Prime Video
- Tap Storage
- Tap Clear cache
- Tap Clear Data
For Desktop
- Tap on the three-dot icon from the top right corner
- Tap settings
- Go to privacy and settings
- Tap clear browsing data
- Tap advanced
- Choose “Cookies and other site data.”
- Tap Clear data
6. Check if Subtitles Not Showing For Particular Video or Everyone
Those three solutions I gave above normally fix the subtitles issue.
But still, if you are facing the same issues with subtitles, then I will suggest you check the subtitles for other videos.
If the subtitles are working properly for the other videos, then it means the issue is only with that particular video which you are streaming.
In that case, you can’t do anything because your subtitles settings are fine, and it’s working properly.
The problem is with the partial video.
If the subtitles are not working properly with the other videos too and showing the same kind of errors, then it means there are some issues with subtitles that need to fix.
7. Check for Updates for the Amazon Prime Video App
- Open apps store
- Search for Prime Video
- If you are using any previous version of the app, then it will show you the option to update
8. Use Amazon Prime Video on a Different Device
If subtitles issues still don’t resolve, then try to use Prime Video on other devices. If subtitles are working fine on the other device, then the problem lies with your device, not with the prime video.
9. Delete The Watch History
You can try clearing the watch history on Prime Video; it clears user preferences with the shows and movies.
For Smartphone App
- Tap My Stuff from the bottom right corner
- Tap the setting icon from the top right corner
- Tap clear Video search history
For Desktop
- Open prime video
- Tap the user icon from the top right corner
- Tap Account & Settings
- Tap Watch History
Delete movie from Watch History for the particular video which is causing trouble.
10. Report the Subtitles Issue to Amazon Prime Video Help
These are the possible fixes I know to fix the Subtitles issues with the Prime Video.
If, even after applying these solutions, the problem still exists, then report the issue to the Prime Video help. They will provide you with the best fix.
Contact Prime Video Help By Prime Video Webpage
- Simply tap here,
- Now Choose “”Problem streaming/downloading video””
- Now select the way of contact, Such as “Phone, Chat or Email.”
- Now explain the issue to the support team.
Contact Prime Video Help By Prime Video App
- Tap My Stuff from the bottom right corner
- Tap setting icon from the top right corner
- Tap Contact Us
- Tap App Issues
- Choose Video Streaming Issues
- Choose you can want to contact between “Phone” or “Email”
- Now explain the issue to the support team
Like This Post? Checkout More
