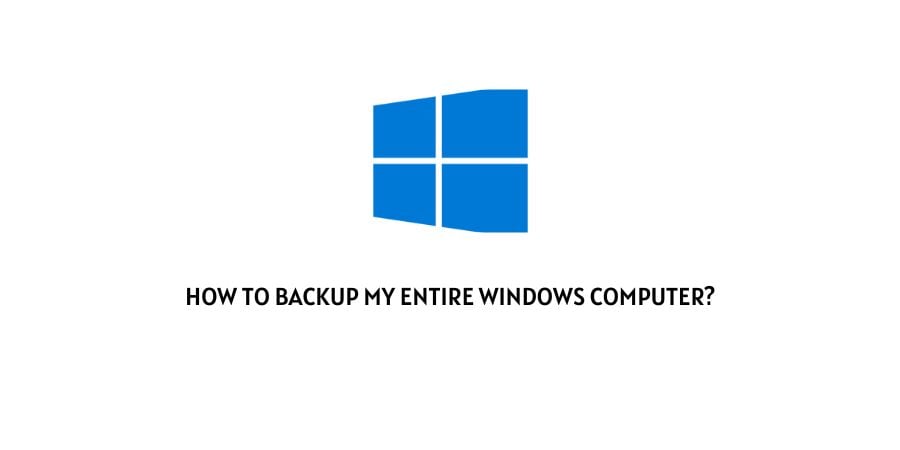
Have you ever faced the horrifying situation of data loss on your computer? If yes, then you must know the importance of backup your computer!
Undoubtedly, everyone loses data in their lives; the reasons may be different. Someone may lose work documents which means more work, while for some, it could be memorable photos that cannot be recovered. In such cases, if you are not backing up your system, then you are making a great mistake in your life!
Taking backups can be a challenging job when there are countless ways you can take back up your entire computer, but before that let’s know why you need backups and when you should make backups.
Why do you need backups?
- Backups can avoid significant data loss due to hard drive failure, ransomware virus attacks, and any kinds of software bugs.
- You may upgrade to a new computer and need to move your files, and in such cases, you need backups from your existing system.
When should you make backups?
The most common debatable question you can find is how often one should back up data of the system?
The answer is pretty simple to ask yourself—How many days of data or work you can afford to lose. But make sure to take the system back up daily if you are a heavy user of your system and handle different projects regularly.
The Popular Backup Methods for Windows 10 Users
There are several ways you can backup your data for your windows 10 system, like the backup to an external drive, back up over the internet, back up to a cloud storage service, and much more. No doubt, there are pros and cons to every backup method.
This post will guide you on the three most effective ways to take backup methods for Windows 10 users.
- Backup with Windows 10 File History Feature
- Back up with Windows Backup and Restore (Windows 7)
- Back up with third-party Windows 10 backup and recovery utility
You may have required admin permission for the two native Windows methods: File History & Backup and Restore.
Method 1. Back up with Windows 10 File History Feature
If you want to configure an automatic backup on windows 10, you must go with the Windows 10 File History backup feature. This method can backup everything on your computer, including installation files, apps settings, and files stored on a primary drive and stored in different locations.
Here are the necessary steps to configure automatic backups with the help of the Windows 10 File History.
Step 1: Open Windows Settings using Win + I and navigate to Update & Security > Backup. Under Backup using File History, click on Add a drive link.
Step 2: Here, you can select a drive, and Windows will enable it for File History. Windows will automatically backup your file when the drive is connected and there is a change in the file.
Step 3: Click on More Options to configure File History back up. Here you can use the Back up now button to instantly take a backup. You can also configure how frequently the backup should be taken, and how long the backups should be kept.
Step 4: The last option is to configure which folders should be regularly backed up. Click on Add a folder, and you can add any custom folder. The default set of folders included in this are Games, Links, Downloads, Contacts, and more.
Method 2. Back up with Windows Backup and Restore (Windows 7)
Windows 10 users can use the existing Backup and Restore (Windows 7) tool to backup data and user profiles. You can take back up to the network drive, external hard drive, or any other offsite location. With this method, the user can create a system backup image.
Here are the required steps to create a backup with Windows Backup and Restore (Windows 7).
Step 1: Open Windows Settings from the Start Menu, and then go to Update & Security. Now, you will see several options like Windows Update, Windows Security, Troubleshoot, and many more on the left side of the new screen, but you have to select the backup section. Now under the Looking for an Older backup? Section, click on the Go to Backup and Restore(Windows7) option.
Step 2: Click on the Create a system image option from the left panel. Select the On a hard disk option. Use the hard disk drop-down menu and select the required location to export the Windows 10 full backup. Click on the Next button, and select any hard drive to take backup files (Optional).
Step 3: In this section, you need to select the folder and drive you want to backup. You can select individual folders and connected drives.
Step 4: Click on the Next button, review the backup settings and choose how often you want to backup. This must be based on your work.
Step 5: Once done, click on the Start Backup button. After the complete process of backup, click the Close button.
Once you complete the above-given steps, the tool will create an image of all the selected drives and prime hard drives. You can take complete backups of the hard drive of your PC. It usually backups the entire drive, even a single partition, and operating system (Linux and Windows).
Method 3. Back up with Third-party EaseUS Todo Backup
EaseUS Todo Backup is professional Windows backup software that can Backup and Restores your entire PC on an external driver or in form of an image. It is an all-in-one solution that offers what Windows offers separately. Here is the list of features:
- System backup of the entire system to an external location
- Files backup with support of network shared data
- Block-level disk imaging can backup drive or partition.
- Quick and easy restore
- Support for cloud backup
- Clone system and transfer to another PC
- Supports incremental and differential backup
Compared with the inbuilt methods of the two Windows backup features, the EaseUS backup ways are going to be simpler, smarter, and more comprehensive. Follow the guide to how to backup your entire hard drive on your computer, for example.
Step 1: Open the program and select “System Backup” from the main menu.
Step 2: Select the hard drive that you want to back up. This should be the drive that contains your operating system and all of your installed programs and files.
Step 3: Select a destination for the backup. This can be an external hard drive, a network drive, or a cloud service. Make sure that the destination has enough free space to store the backup.
Step 4: Click “Backup Now” to start the backup process.
Wait for the backup to complete. This may take some time, depending on the size of your hard drive, your computer’s speed, and your destination.
Once the backup is complete, you can verify that it was successful by restoring a few files from the backup and ensuring they are intact.
Note: You may also want to consider creating a bootable rescue media, such as a USB drive or CD/DVD, which you can use to boot your computer in case of a system failure. EaseUS Todo Backup provides this feature under the “Tools” menu.
FAQs | Frequently Asked Questions
The best way to back up the entire computer to an external drive is to use the Backup & Restore (Windows 7) or use EaseUS Todo Backup software. These can create a sector-by-sector backup of your system drive and other drivers. You can choose to restore individual files or entire drives based on your requirement.
Windows 10 System Backup only offers File History backup i.e., files are backed up initially, followed by backing up changed files. You cannot create a system image using this method.
Yes, system images are the complete backups of the hard drive of your PC. It usually backups the entire drive, even a single partition, and the Operating System.
No, file history doesn’t back up everything! File history has a predefined set of items for the backs up automatically. It usually takes backups of both default and custom libraries, desktop and contacts, along with OneDrive. If you want to backup a special folder, create or include it in an existing library.
Conclusion
Now that everything is on the computer and digital space, it is important to take regular backup of your files.
You cannot just spend hours creating the work for which you have already spent your time.
You can always use the Windows method to backup files or choose a professional software such as EaseUS Todo Backup.
Like This Post? Checkout More
