If you are in a kind of dilemma where you own a Chromebook, but still would not want to miss a chance to be able to play Minecraft on it, then you my friend have come to the right place.
Here not, only I will put some light on the capabilities and limitations of Chromebooks with respect to being able to play Minecraft on it, but also discuss in detail steps on how to Install the game on your Chromebook device as well as play it smoothly without any kind of unwanted hassles.
In this step by step guide on “How to install and play Minecraft on Chromebook?”, there is absolutely no need of installations from other devices or any kind of jailbreaks or so which you would normally find elsewhere. All you need for this to work is simply your Chromebook device and a decent Internet Connection at your disposal.
With all that said, let us come back to our first question at hand today, which is whether it is possible to run Minecraft on Chromebook or not.
The answer to which would be, yes it is very much possible to install as well as play Minecraft on a Chromebook, given that you follow certain guidelines and do not expect too much from both the game as well as your Chromebook in return.
Now, when I say not to expect too much. What I basically mean to say is that since both Minecraft as well as Chromebook have not been designed and developed to meet complete different needs. Expecting both to work in complete harmony with each other would be completely wrong in our part.
Since, Chromebooks are primarily designed for low-weight purposes like browsing the Internet, watching videos online and web apps, having to run a heavy game such as Minecraft would no probably be the most ideal use of it.
And as for the Minecraft game on the other hand, the fact that it has been primarily developed for platforms such as Windows, Linux, MacOS, iOS and Android OS only, gives us even more reasons to think it over on whether Playing Minecraft on Chromebook would be a good idea or not.
But, then again you know what they say. The heart wants what it wants. So, if you think you can manage a little lag here and there while playing the game. A little hack and tweak here and there always does the trick, which brings us to the second part of our post today i.e. “Step By Step Guide On How to install and Play Minecraft on Chromebook”
How to Install and Play Minecraft on Chromebook?
So, as you can guess we have finally reached the part where I try and explain to you all the required steps needed to be followed in order for you to be able to play your favorite Minecraft game on your respective Chromebooks.
Also, as I had earlier mentioned above, that since the Minecraft game has been only developed to run on OS platforms such as Windows, Linux, Android, iOS and MacOS without having any versions developed for Chrome OS running on Chromebooks.
It is thus, necessary to first install a different OS like Linux or Android onto your Chromebook device and only after that is done can Minecraft be successfully downloaded and installed onto your Chromebooks.
And that is exactly the reason why we have divided the entire Guide into two sections. In the first section of the guide we will be discussing the steps on how to download and install the Linux OS on your Chromebook device.
And next, for the second section I will be listing out the steps to finally install Minecraft Java Edition onto your device successfully for you to play and enjoy.
Step 1: Installing And Setting Up Linux On Chromebook
Now, the reason why we didn’t go with other popular OS platforms such as Windows and Android is simply because they take up a lot of memory space just for installation and moreover can also overload your system from time to time.
However, in case of Linux OS, the fact that there a wide variety of distros available for nearly any kind of hardware systems, make it even more ideal for such purposes. And for this reason alone we have decided to go with the Linux for this tutorial. Also, it is important however before starting with the steps shown ahead, that you first upgrade your Chrome OS to preferably the 79 version or higher.
This way you will not need to go with the extra burden of having to install Crouton or going to the Developer mode which might be required to follow otherwise.
- So, once you have hopefully updated your Chrome OS to the required version. Next you will need to go to the Settings page. You can do this by simply going to the Quick Settings Menu and clicking on to the “Settings” icon as shown below.
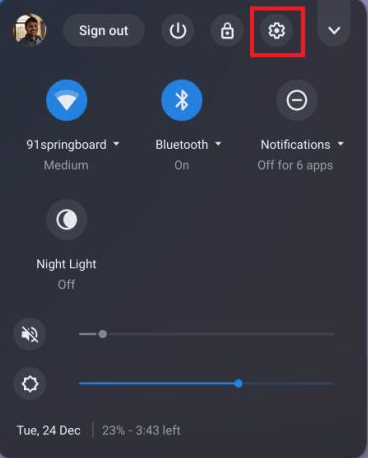
- In the Settings Page, right below you will see the “Linux Beta” option. Just click on it and then turn it on by clicking on the “Turn On” button on the side as shown below.
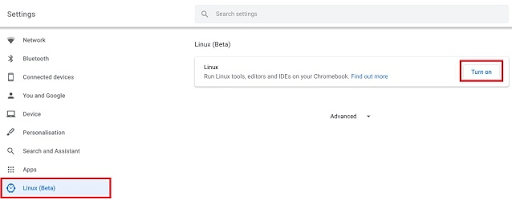
- You should next be greeted with a pop up dialog box asking you to confirm your Installation. Here click on the “Install” button and your installation should take place.
- Once your installation is completed, you should see a Terminal App on the task bar along with the other apps in your Chromebook. All you need to do now is simply launch the “Terminal App” and start using it as you would do in your usual Linux terminals.
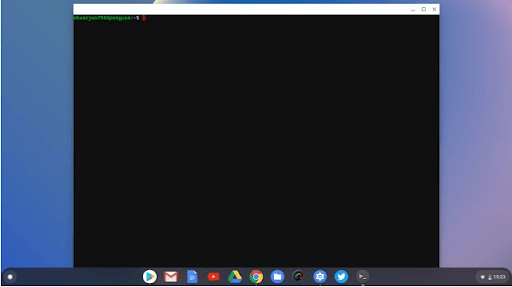
NOTE: It is important to note that once you get Linux installed onto your device, you cannot directly run an app or in this case Minecraft from the Linux terminal, if you haven’t moved the files to your Linux’s local folders.
Hence, it is required that once you download or install any new app onto your Chromebook, you first move the files to the Linux file systems and only then can you access or launch apps from the Linux terminal.
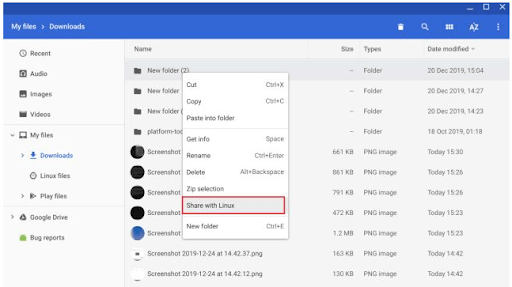
You can do that by simply going to your Downloads or which ever folder you have downloaded the particular file of your choice. Right click on it and click on the “Share with Linux” option as shown in the snapshot above. Once that is done you should be able to find the shared file or folder under the “mnt/chromeos/myfiles/downloads” directory in Linux.
Step 2: Installing And Playing Minecraft On Chromebook
After, we have successfully managed to download and install the required Linux Operating System onto your Chromebook device. Next, all we need to do is download and install the Minecraft setup file from the official Minecraft website and start with the installation process.
Below, we have listed out all the steps to download as well as install Minecraft onto your Chromebook, so that you can finally enjoy and play the splendid game on your own respective devices.
- The first thing you will need to do now is to download the Minecraft app onto your device. You can do this by simply visiting their Official Website “Minecraft” and downloading the “Minecraft.deb” file.
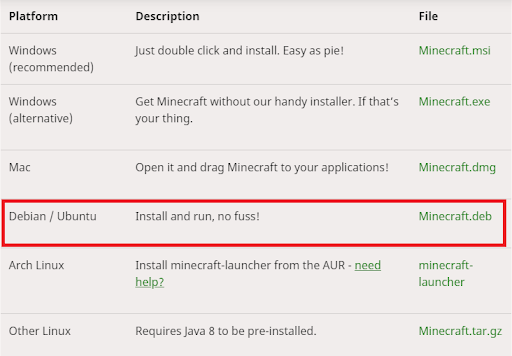
- Once your download is completed. Next, click on the downloaded file and install the Minecraft app like you would do for any other apps.
- After, the installation process has been done, you will then need to go to the Linux Folder and Launch Minecraft by clicking on the “Minecraft Launcer”.
- Now, once you are inside Minecraft. All you need to do is follow the usual login process and Voila! You are all set to go on playing and ruling realms in the World of Minecraft.
Like This Post? Checkout More
