Google Drive is a file hosting and synchronization platform by Google, where you can easily store all of your important files or can syncs file on different devices.
In this guide, we are going to help you activate Dark Mode in Google Drive. Dark Mode is a great feature that protects your eyes while using your device at night or in low light conditions.
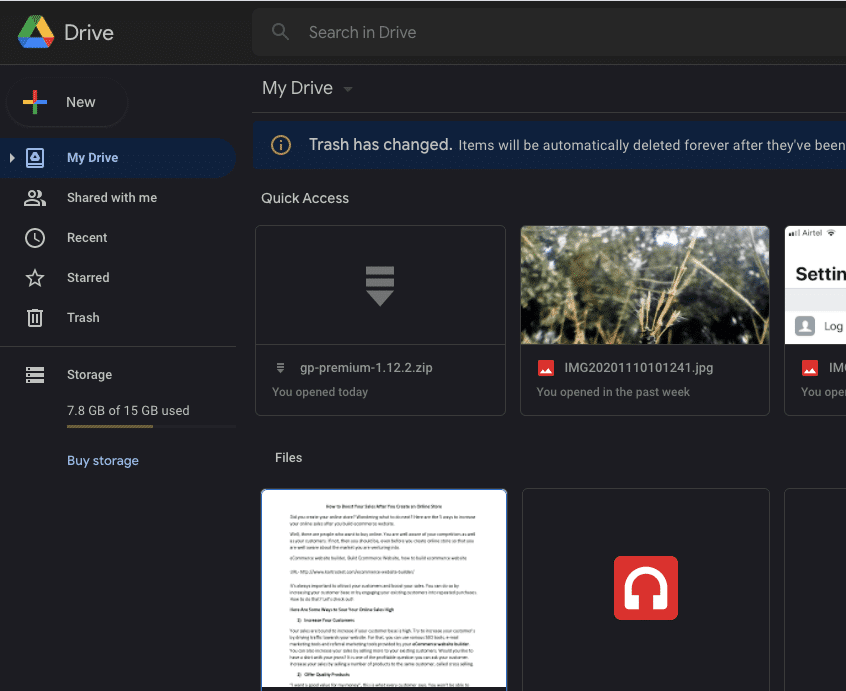
How To Activate Dark Mode For Google Drive?
Google Drive Dark Mode For Android
- Simply open your Google Drive app
- Tap on the menu icon from the top left corner
- Tap on setting
- Tap on theme
- Choose dark
- You are done
Google Drive Dark Mode For iPhone (IOS)
For now, the Dark Mode feature is just available for Android App. But you can use the Smart Invert Option in your iPhone, where it will reverse your display color except for images.
- Go to your phone setting.
- Tap on accessibility
- Tap on display & Text size
- Scroll down and enable smart Invert
- You are done
Google Drive Dark Mode For Desktop
Google drive web version also doesn’t have a built-in Dark Mode option, but you can use Night Eye web extension to enable dark mode on Google Drive for Web.
Steps You Need To Follow
- Go your browser
- Search for Night Eye addon for web
- Add the extension to the browser
- You are done
FAQS | Frequently Asked Questions
Yes, Google Drive has a dark mode, but only for Android App. IOS App and Web Version don’t have the built in dark mode feature.
In Android, simply visit theme from setting and choose dark. In IOS go to phone setting ~> Accessibility ~> choose display & text size ~> enable smart invert. On the desktop, go to the web extension store, and enable Night Eye extension.
In Android, simply visit theme from setting and choose normal. In IOS go to phone setting ~> Accessibility ~> choose display & text size ~> disable smart invert. On the desktop, go to the extension manager, and disable Night Eye extension.
Like This Post! Checkout More
