The world is online. The flyers for the businesses which were earlier slid under your door or put up on your car windshield have now found an easy way to slide into your online mailbox.
You must see several new emails in your inbox every day but how many of them are the mails that you were expecting?
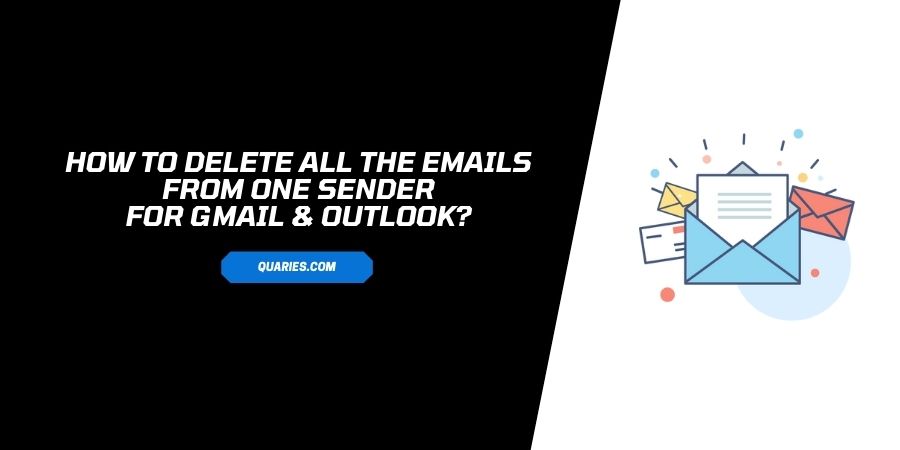
Unknowingly, you subscribe to so many mailing lists every time you visit a new website and create an account. To some, you temporarily subscribe just to get a special discount advertised on the site.
Over time, these emails from a single company are sent so many times, that it is impossible to find them individually and delete them
Are you also worried about your crowded inbox? Do you want to delete some emails? Are these mails repetitive, sent by a single company?
You are at the right spot. Follow the steps down below to read the steps for deleting all the emails from one sender.
How to Delete all the Emails from a sender?
The process differs according to the email providers you use. Generally, the process involves, typing the name of the sender in the search box and selecting all the emails that you see to delete them.
However, for the detailed steps on each email provider, read ahead.
For Gmail
Let us start with the most popular one of the bunch, Gmail. This email service provider from Google has gained huge popularity in recent times.
Here is how you can delete all the emails from a single sender on Gmail.
On the Browser:
- Log in to your Gmail account with the correct credentials.
- Navigate to the search bar.
- Type in the search bar, “Email Address of the Sender”.
- Click Enter.
- A list appears with all the mails from the email address that you specified.
- Above the search results, you will see a check box. This check box is not beside any specific email. This is just above all the results.
- Click on the checkbox to make a tick appear. This will select all the mails on the list.
- Click on the Delete icon represented by a trashcan.
- Confirm that you want to delete all these emails.
- Click on OK.
- All the mails will be moved to the trash.
On the Gmail app:
- Launch the app and log in.
- In the Search bar, type the email address of the sender.
- A list appears with all the mails from the particular sender.
- Here you have to manually select all the mails that you want to delete.
- After you have made all the selections click on the Delete icon represented by the trashcan.
- All the mails will be sent to the trash.
For Outlook
On the App
- Launch the Outlook app on your device and log in if you are not already logged in.
- Tap on the Magnifying glass icon to reveal the Search bar.
- In the search bar, type the email address of the sender.
- A list appears with all the mails from the sender.
- On the mobile app, you have to manually select all the mails that you want to delete.
- Open the mail and click on the Trashcan icon to delete the particular mail.
- The mails you select will be sent to the trash.
On the Browser
- Log in to your account on Outlook.
- Open the Search feature.
- Under the Search Tools tab, click on Search.
- You will see a Search bar.
- On the toolbar, click on From.
- Enter the email address of the sender that you need to delete the emails from.
- Press Enter.
- A list appears with all the mails from that sender.
- On Windows PC, press Ctrl+A. On a Mac computer, press Cmd+A.
- All the emails from the sender will be selected.
- Right click on one of the selected emails.
- On the menu that pops up, click on Delete.
- All the selected mails will be deleted.
FAQs | Frequently Asked Questions
When you decide to delete the mails on Gmail, they are moved to the trash first. If you want the emails to be immediately deleted, you can go to the trash folder and choose the option to empty the trash. If you are not in a hurry though, you can leave the mails in the trash. The mails in the trash are automatically deleted after a period of 30 days.
You can visit here for more Smart Devices guide.
Like This Post? Checkout More
