Dropbox has become really popular in recent times because of the various features like efficient cloud storage and the facility to access your files from anywhere just by logging into your account on any device.
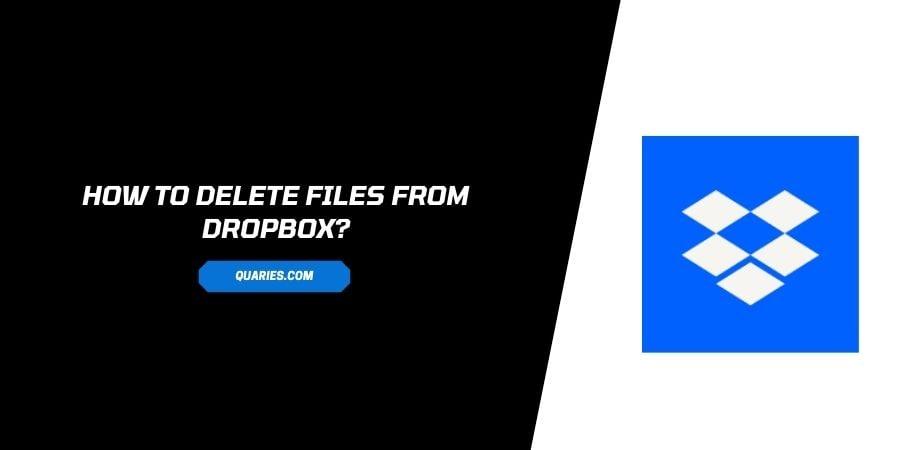
It even overtook Google Drive in popularity due to the fact that it is more secure and easier to sync.
There is a storage space of up to 2 GB on the free version of dropbox and here is what makes it less efficient than Google Drive the accessible version of Drive offers you 15 GB of Cloud Storage.
This drawback is the reason you will find yourself deleting the non-important files on Dropbox very often.
In this blog, you can get the steps to easily delete your files from Dropbox, the alternatives to deleting your files, and what you should be careful about before deleting the files.
Thing To Note Before deleting the Files from Dropbox?
Assuming that the files you stored on Dropbox are important, there are certain things you need to keep in mind before you delete the files. This is to make sure that the data you have stored online remains safe.
- You will not be able to see the file that you deleted on the folders on Dropbox after you proceed with the deletion.
- You cannot delete your files on dropbox if you have not purchased a paid subscription.
- You will have 30 days to recover your files from Dropbox if you have Dropbox Basic, Plus, or a Family account. Keep this in mind when you want a file to be permanently deleted immediately.
- If you have Dropbox Professional or Business account, you can get your files back for up to 180 days after you delete them.
- After the recovery period of your plan passes, the files will be deleted and you will not be able to recover them.
- If you are deleting a shared file or folder, it is deleted from the databases of the people the files are shared with. It is possible only if you own the file.
- If you delete a shared file or folder owned by someone else, it will just be deleted from your personal account database and not from other accounts.
- If your files are important and you are just deleting them to free storage on your Dropbox account, make sure that you take a backup of your files before you delete them.
How to Delete your Files on Dropbox?
There are different steps to delete your files on Dropbox depending on the device you are using.
using an Android device
To delete the files from your Phone’s local memory, you can go to the settings menu on your phone and delete the cache. Here is how you can delete the cache on an Android device (version 3.0 or lower)
- Open the Dropbox app on your Android
- Click on Menu
- Click on the Settings menu represented by the Gear icon
- Scroll to the end of the page to clear the cache
On Version 4.0 or higher,
- Open the Dropbox app on your Android.
- Click on Menu. you will see this at the top left corner of your screen.
- Click on the Settings icon.
- Navigate to the bottom of the page to click on Clear Cache.
Permanently Delete the Dropbox file from the Cloud
- Open the Dropbox app on your Android
- Go to the file that you wish to remove from your dropbox storage
- At the right of the file, locate the blue arrow and click on it
- Click on Delete to delete the file from Dropbox, your phone, and the computers that your account is logged in on.
- Depending on your account type, the file will be deleted from Dropbox after the recovery period ends.
using iPad
To remove offline files from local iPad Storage
- Click on the three dots icon next to the name of the file that you want to delete
- Click on Remove from Device
To permanently delete the files from Dropbox
- Next to the name of the file that you want to delete, click on the three dots icon.
- Click on Delete.
- Click Confirm on the prompt that asks you to reevaluate your decision.
- Your file will be deleted depending on your account type.
Multiple Files
- At the top right corner of the screen, click on the three dots that you see.
- Click on Select from the menu that appears.
- Now click on all the files that you want to delete.
- Navigate to the bottom of the screen and click on Delete.
- Your files will be deleted at the end of the recovery period.
Folders
- Next to the folder that you wish to delete, click on the three dots.
- Click on Folder Settings.
- Click on Delete Folder.
using iPhone
Removing files from Local Storage
- Next to the file that you wish to delete, click on the three dots
- Click on Remove From Device
Permanently deleting a file from Dropbox
- Find the file that you want to delete
- Click on the three dots next to the file
- Click on Delete
- Confirm your choice
- Your file will be deleted after the recovery period is over
Deleting Multiple files at once
- On the top right corner of your screen, locate the three dots icon
- Click on the three dots icon
- Click on Select from the menu that appears
- Click on each file that you wish to delete until the checkbox on each file shows a tick
- Navigate to the bottom of the screen and click on Delete
Deleting a Folder
- Locate the folder that you want to delete
- Click on the three dots next to the folder
- Click on Folder Settings
- Click on Delete Folder
- The folder will be deleted when the recovery period of your plan ends.
FAQs | Frequently Asked Questions
If you do not have a paid account, unfortunately, you cannot delete your files and folders on Dropbox. This is a feature that is provided only to the paying users on the platform. If you do not have a paid account, unfortunately, you cannot delete your files and folders on Dropbox. This is a feature that is provided only to the paying users on the platform.
Like This Post? Checkout More
