Chromebook has literally changed the experience of learning. It has some advanced features which give it an edge over others however there are some basic functions which are not similar to Mac or Windows.
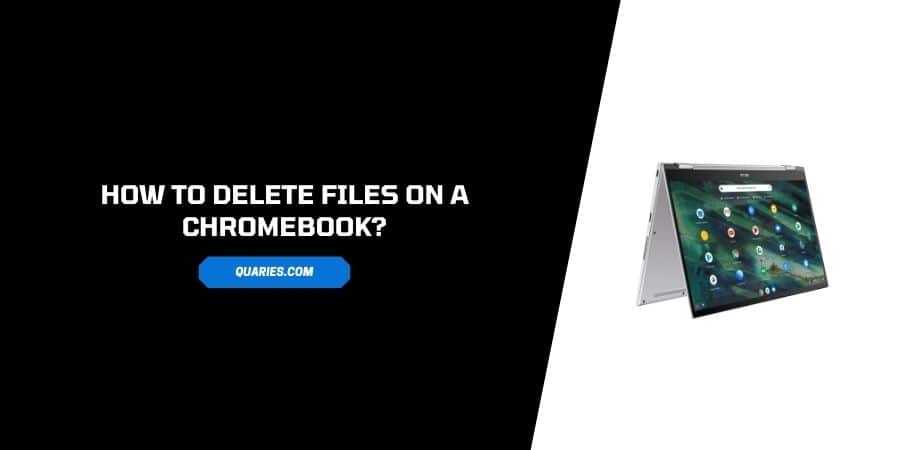
There are some simple functions which create inconvenience for beginners. Like, there is no trash can to store a deleted file, a deleted file will be deleted permanently. Navigating files is different and even to delete a file functions are different.
So in this post, we are going to tell you how to delete a file on a Chromebook and what happens to a file where you delete them.
How to Delete Files on a Chromebook?
- Open your Chromebook.
- Now go to Files, and locate the folder which contains the files you want to delete.
- Now select the file in the folder, or you can also select multiple files by just pressing and holding the Ctrl key, and clicking on the files one by one.
- Now click Alt + Backspace to delete the files, Or alternatively right-click and tap delete from the options.
Note: Chromebook comes with some different features and one among them is, that there is no Trash can in Chromebook and if you delete any file in Chromebook it will be deleted permanently and you will not be able to recover those files again. So If you have any important files save them on Google Drive for extra safety.
FAQs | Frequently Asked Questions
Chromebook doesn’t have the Delete button like Windows and Mac. To Delete a file or folder on a Chromebook use Alt + Backspace as the delete button.
Chrome OS actually doesn’t allow you to delete anything in the library folders. The above-given methods actually work in the Files app. So if you want to delete any file, you have to locate its original location in the File app, Select the file or folder from there and then follow the above-given steps to delete that particular file. So if you are trying to delete any Image, Video from the library folder, it will not give you any options and you have to visit the Files app to go to its original location to delete that image or video.
Like This Post? Checkout More
