If you are into organizing stuff, you already know what labels. Gmail gives you the amazing feature of adding labels to your emails.
This is very helpful to maintain the mails in specific categories and you can also find them easier.
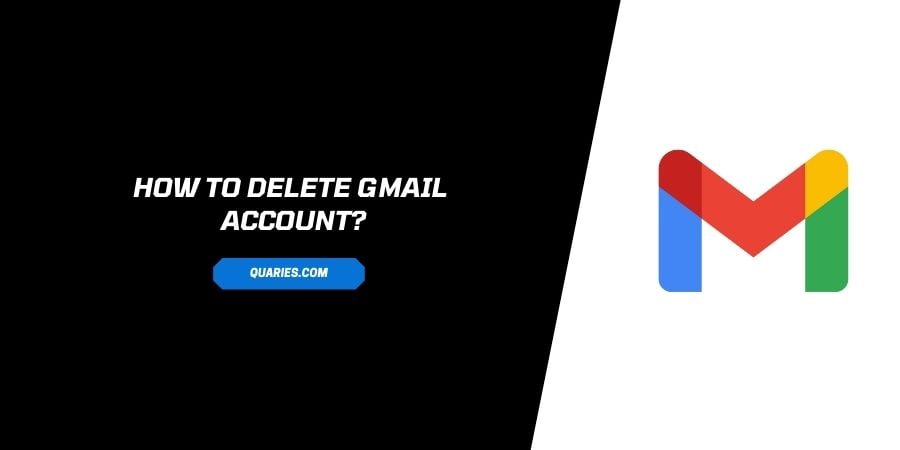
But what happens when you accidentally put a mail in the wrong category, or you just do not want to use a specific label anymore? Read our section ahead to find out how to delete labels on Gmail.
How to Delete a Label on Gmail?
It is a very easy process to delete the labels on Gmail. You do not have to do any special mental gymnastics.
Here is how you can do it.
- Navigate to the left sidebar on the Gmail page.
- Locate the label that you wish to delete and hover over it.
- A dropdown menu appears.
- Click on Remove Label.
- Click Delete.
How to Edit the Label instead?
Gmail also gives you the option to customize the labels to your liking. You can add your own title to the label, and also change the color to your liking.
The name and location of the label are also editable.
Here is how you can edit the label in easy steps
How To Edit Name and Location of the Label On Gmail?
If you wish to change the name of the label or the location of the label, read the steps here:
- Navigate to the left sidebar of the Gmail page.
- Locate the label that you wish to edit.
- Hover over the label. A drop-down menu appears.
- Click on Edit, a window appears.
- Change the label name.
- If you wish to make the label a sublabel under another label, click on Nest Label Under, and choose the label name that you want to nest it under from the drop-down menu.
How To Change color of the Label?
If you wish to change the color of the label that you are using, read the steps here.
- Navigate to the left sidebar on the Gmail page.
- Hover over the label for which you want to change the color.
- A drop-down menu appears.
- Click on Label color.
- A color palette appears.
- Find the color you want your label to be.
- Click on the selected color.
- Your label will now be the color that you selected.
How can To add a custom color to label?
If you do not like the colors that you see on the palette and want to add a different color, Gmail gives you the option to do so.
Here is how you can do this.
- Navigate to the left sidebar to find the label that you want to change the color of.
- Hover over the label to reveal a dropdown menu.
- Click on Label Color.
- The color palette appears.
- Click on Add custom color. Now you can choose a different color than the ones you see on the color palette.
You can visit here for more Smart Devices guide.
Like This Post? Checkout More
