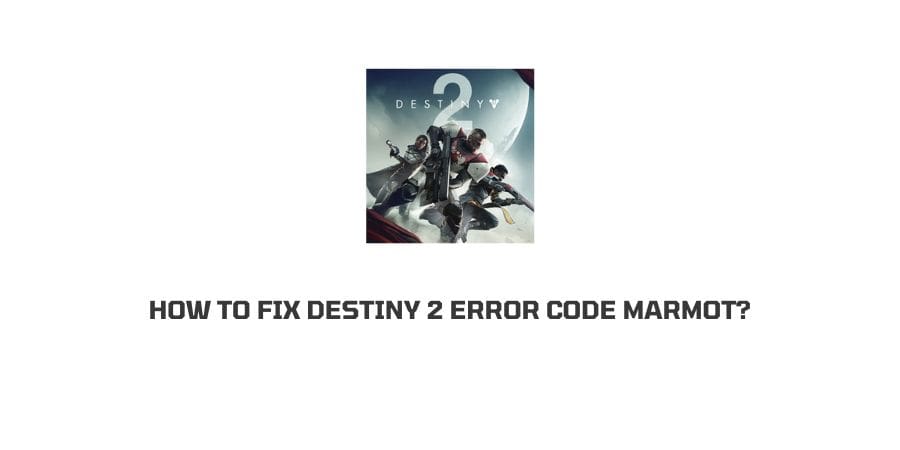
In an official post it’s mentioned that destiny 2 error code marmot indicates that Destiny 2 game files have been corrupted, and to get rid of the issue they need to be repaired or verified.
If you are getting this error code then try the troubleshoots listed in the blog post to fix the destiny 2 error code marmot.
Possible Reasons For destiny 2 error code marmot
- The device on which you are playing destiny 2 has some glitch.
- Destiny 2 game files have been corrupted.
How To Fix destiny 2 error code marmot?
Fix 1: Power Cycle The Device
The error code can appear if your device has a temporary glitch. So simply power cycle the device on which you are using the destiny 2.
- Close the destiny 2 game.
- Then power of the devic on which you are playing destiny 2.
- Now unplug your device power cable from the power outlet.
- Then wait for around 60 seconds.
- After that plug in the power cable back to the power outlet.
- Launch the destiny 2 and check if you are still getting the issue.
Fix 2: Repair the destiny 2 files
Steam
- Close the Destiny 2.
- After that go to the Steam’s Library.
- Right-click on Destiny 2.
- Choose “Properties”.
- Then select “Local Files”.
- Now tap “Verify Integrity of Game Files”.
- After that Restart Destiny 2 and check if the error code is gone or not.
Microsoft Store on PC
- Close the Destiny 2.
- Then go to Windows Settings
- Choose “Apps & Features”.
- Choose Destiny 2.
- Choose “Advanced Options”.
- And then tap “run “Repair”.
- After that Restart Destiny 2 and check if the error code is gone or not.
For All Consoles
- Visit the console’s home screen.
- Then sign out of the Destiny 2 app.
- After that, clear the console cache.
- Then restart the console.
- After that Restart Destiny 2 and check if the error code is gone or not.
Fix 3: Delete all of the files except for the “packages” folder Under Steam’s Library
Note: This troubleshooting is only for those who are getting the error on their Steam platform.
- Go to the Steam’s Library.
- Right-click on Destiny 2.
- Choose “Properties”.
- Then tap “Local Files”.
- After that choose “Browse” and delete all of the files except for the “packages” folder.
- Then go back to Destiny 2 “Local Files”.
- Choose “Verify Integrity of Game Files”.
- Now wait till the files finish downloading.
- After that Restart Destiny 2 and check if the error code is gone or not.
Fix 4: Rebuild Your Playstation Database
Note: This troubleshooting is only for those who are getting the error on their Playstation console.
- Press and hold the console power button till it get turned off.
- Then press and hold the power button for around seven seconds until it beeps two times.
- Once you hear the beep two times release the power button.
- Then connect the controller to the console with a USB cable.
- Doing this will enter you in Safe Mode.
- Then choose “Rebuild Database.”
- Choosing the Rebuild Database will not delete any files. Doing this will only scan your entire hard drive and fix issues like corruption).
Fix 5: Clear persistent storage For Xbox
Note: This troubleshooting is only for those who are getting the error on their Xbox console.
- Visit your Xbox console’s home screen.
- Then quit the Destiny 2 game.
- After that tap the Xbox button on the controller and visit Settings.
- Then choose “Blue-ray” under “Devices & connections”.
- Then choose “Persistent Storage”.
- After that choose “Clear persistent storage”.
- Now check if doing this fixes the issue.
Fix 6: Uninstall And Reinstall destiny 2
If none of the above troubleshoots fix the issue then reinstall the destiny 2 game after uninstalling it. Doing this will fix any temporary bug with the game.
Fix 7: Factory reset Your Console hard drive
If reinstalling the game is not fixing the issue then most likely your hard drive is corrupted and may need a factory reset. So perform a factory reset for your console hard drive and check if it fixes the issue.
Note: Please keep in mind that performing a factory reset will erase everything on the hard drive if you don’t choose “reset and keep games”.
Fix 8: Contact Game Support
If you have tried every troubleshoots but still getting the issue then contact the destiny 2 support to report the issue.
Like This Post? Checkout More
