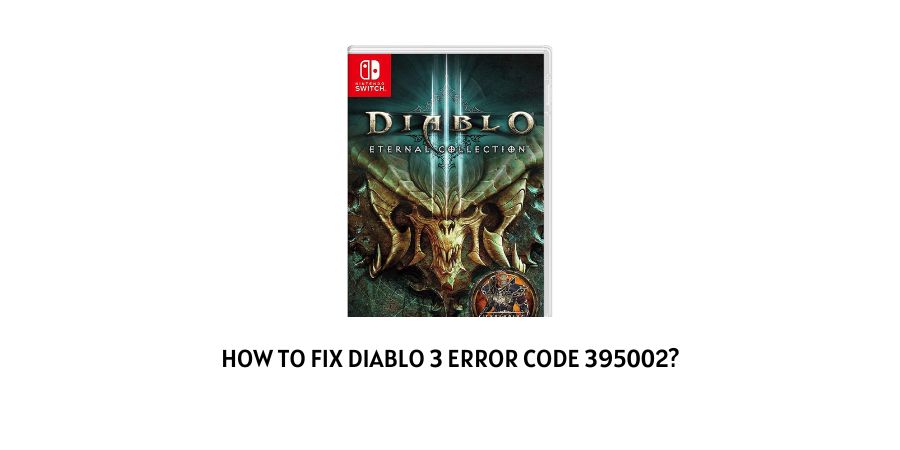
Diablo 3 error code 395002 is one of the most common errors out there. If you are playing the game Diablo 3 on your PC. And have come across the following error code 395002. Then, chances are that you are seeing the error as a result of corrupt game files or a glitch within the system.
Such glitches or game files being corrupted, might happen randomly due to a number of reasons. Some glitches can occur while playing the game itself. Whereas, there may be others which might occur as a result of faulty installation or an incomplete updation. Be it any such reasons. The solutions to fixing them are pretty much can be applied for all and are as what have been mentioned below:
How To Fix Diablo 3 error code 395002?
Fix 1: Logout and relogin to your account
The very first and foremost step you can follow to deal with the following error, is to try logging out and logging in back from and to your Blizzard Battle.Net account.
Doing this usually takes care of minor glitch or bugs which might be responsible for causing the following error to occur.
And so, in order to logout and relogin into your account. You can follow the steps as mentioned below:
- Go to the Blizzard Battle.Net app from your Windows Start Menu.
- Then, head to the Games section and from the list of games listed on the left pane, click and select on the Diablo III game.
- Next, to the extreme right end corner, you should be able to see a drop down arrow beside your user icon.
- Click on the drop down symbol and click on the logout option from the drop down menu list.
- Then, wait for a few seconds before logging in back to your Blizzard account by filling in your correct account credentials.
Fix 2: Run repair tool
If the error is occurring on your screens as a result of some or the other kind of corrupt game files. Then, repairing such files with the help of Blizzard app’s repair action, would be the best way to solve the particular error.
To do so, you can follow the steps as shown below:
- Firstly, head to the Blizzard Battle.net app from the Windows Start menu or search up for the app by typing in the name in the Desktop search bar.
- Then, open the app and select the Diablo III game as done in the previous method.
- Next, click on the options menu, and select the Scan and Repair option.
- This will begin the process of scanning corrupted game files within your system and get them repaired as required.
- Wait for a few moments for the files to get scanned and repaired. And once done, see if the error still persists while trying to play the game.
Fix 3: Switch game region
Many users have also reported that choosing or switching to a different game region to play the game had helped them get rid of the error as well.
Hence, it may be a good idea to give this method a try too and see if doing so helps get rid of the error in your case too.
Now to switch to a different region, you can follow the steps as shown below:
- Once again, launch the Blizzard Battle.net app as done previously.
- Then, select the Diablo III game and on the right hand side under Version/Region section, click on the globe icon.
- Choose and select a region or country as per your liking and refresh the page.
- Then again, click on the same globe icon and switch back to your previous actual region.
Fix 4: Delete Battle.net folder
Deleting your Battle.net folder pretty much works as an update for the game. This is because when you delete such a folder from your system. All previous data related to the game gets wiped and during the time of next initialization all updated game files get created.
- Firstly, close all your running programs.
- Then, go to your Desktop search bar and search for the Run application.
- Next, launch the Run dialogue application and type in the following C:\Program Files and press OK.
- You can also manually browse your way to the Battle.net folder which should be in your C drive under the Program files folder by default, unless you changed the destination on your own at the time of installation.
- Once you find the Battle.net folder, click on it and delete the file.
- Lastly, try launching the Battle.net app once again and update.
Fix 5: Contact Blizzard Help Desk
If none of the above mentioned fixes work for you. Then, it would be a good idea to directly contact Blizzard’s official Help Desk and take up the matter with them.
Like This Post? Checkout More
