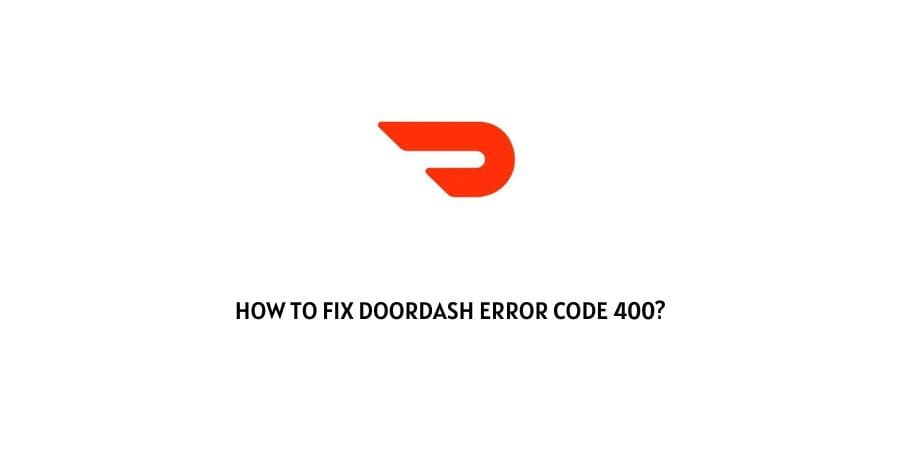
When it comes to food delivery apps. The more smooth the experience while ordering your favorite food, the better.
However, there are times when a bad experience in the form of bugs and errors on the app is just unavoidable.
And since, you are already here reading the following blog on, “How to Fix Doordash Error Code 400?”. I am guessing you already are in a similar dilemma and need a solution ASAP!
What causes the Doordash Error Code 400?
Usually, when a web app or page shows the following Error Code 400 on their screens. It usually suggests that there is something wrong on the client’s end and not at the end of the server.
Here, there can be a number of reasons why the particular error message shows up on your screens.
All these errors are mainly related to some problem or the other at the client’s device or end. Hence, it is important that we first find out the problem causing the error.
And only once we find the root cause and solve it, can we prevent such an error from occurring on our screens thereafter.
In most cases, the following Error Code 400 usually shows up when there is an issue with the internet connection, or a browser problem, or some kind of problem with the cache files or app files getting corrupted. An outdated OS can also be a cause of such an error message, where simply updating it should help solve the issue.
Be it any reason, the following troubleshooting methods which have been listed are a general approach to solving the error, be it for any reason which have been mentioned above.
How To Fix Doordash Error Code 400?
So, without any further ado. Let us jump straight to the various ways with the help of which you can help solve the issue and fix the Doordash Error Code 400, on your respective systems.
Fix 1: Disable VPN service
If you are running a VPN service or app on your device. Then, here it is best that you have them disabled or removed completely. Because, most often it has been reported by a number of users, that having a VPN app enabled in their systems might have stopped the Doordash App or website from working properly. As a result of which the following Error Code 400 would show up on their screens.
Hence, if the problem is caused due to a VPN service or app installed on your devices. Then, having it disabled or even removed should pretty much help you fix the issue on your own.
Fix 2: Force stop the Doordash App
This actually is a very basic and easy way to get rid of any temporary glitch or bug which might have arisen in the course of time.
Force stopping the app is pretty much similar to resetting or rebooting the app at a scale where it just takes care of glitches or bugs which are not very serious, yet can cause an error message such as the Error Code 400 on your Doordash apps.
So, to Force stop the Doordash app on your Android devices. You can follow the steps as shown below.
- Go to the Settings option on your device and click on the Applications or App Manager option.
- Then, from the list of the listed apps, go to and click on the DoorDash app.
- Next, from the App Info page, click on the Force Stop button option and confirm the changes.
- Once, the app has been successfully forced to stop. Switch off and on your mobile device and start the app again after waiting for a minute or so.
For Iphone users however, when it comes to force stopping your app. There is actually no different way in doing so, then how you would usually swipe up the app by opening the App Switcher.
Fix 3: Update the Doordash App
Updating the app can also help resolve the issue at times, if there are some kind of compatibility issues between an OS platform, network protocols and the app.
Hence, to update the Doordash app for your Android devices. You can follow the steps as shown below.
- Firstly, head to Google Play Store and search for the Doordash app.
- Next, click on the Doordash app icon and open it.
- Then, if there are any updates available for the app. You should be able to see the Update button colored green.
- Click on the Update button and let the app update on its own.
To update the Doordash app on your iPhones. You will need to follow the steps shown below.
- Go to the Apple App Store and click on the Profile icon at the top.
- Next, scroll down to check and see if there are any pending updates for your app.
- If there are any updates available. Then, click on the Update option next to Doordash, and let the app get updated.
Once, the app gets successfully updated. Check and see whether the error still persists or has been resolved.
Fix 4: Delete Browser Cache
Although, cache stored in your browser helps a previously opened website or page to load faster. There may be instances, when this same cache may do more bad than good, leading to such errors to show up as a result.
Hence, the steps to removing or deleting cache data from your browser are as shown below.
- For any kind of browser, you will first need to go to the History options by going to your browser’s Settings tab.
- Then, under HIstory menu options. Click on Clear Browsing History or Clear recent History option.
- Next, along with browsing data, select the Cache and Cookies options as well and click on the OK or Clear button.
Fix 5: Delete Doordash App Cache
Just like how a browser’s cache can create problems at times. Similarly, even in the case of apps, having unnecessary cache data stored can often lead to problems and errors in the long run as well.
So, in order to Delete or remove the Doordash’s app cache for Android devices. You will need to follow the steps as mentioned below.
- Firstly, go to your device’s Settings option.
- Then, browse down and click on the Storage option.
- Next, click on the Other Apps option and select the Doordash app from the list of apps provided.
- Lastly, tap on the Clear Cache option and confirm the changes.
- Restart your device and then open up the app to see whether the error still persists.
Fix 6: Clear DNS Cache
Clearing up the DNS cache in your respective systems may also, at times, help you solve the following issue.
So, in order to clear up the DNS cache for Windows systems. You may follow the steps as shown below.
- To clear up your DNS cache, you will need to first open up the Command Prompt App as an Administrator.
- Go to the Windows search bar and type cmd. Then, from the results, right-click on the CMD app and click on the Run as administrator option.
- Then, inside the cmd terminal. Type the following: ipconfig /flushdns and hit Enter. Check whether doing this helped resolve the issue.
Now, for those who want to clear up your DNS cache in MacOS systems. You can follow the steps as listed below.
- Go to Finders and click on Applications.
- Then, from Applications. Click on the Utilities option and launch the Terminal.
- Lastly, inside the terminal command line. Type in the following: sudo dscacheutil -flushcache;sudo killall -HUP mDNSResponder and hit Enter.
Fix 7: Disable any third-party Browser Extension
If you have any third-party browser extension downloaded and installed in your respective browsers. Then, those too might create problems for you from time to time, when trying to order food online at Doordash.
If the error is in fact being caused by a third-party extension installed on your browser. Then, disabling it or removing it from your browser might be the best possible solution out there.
Now, each browser will have its own approach to how to go on disabling and deleting plugins and extensions. Hence, it is best to just google out the steps on your own to save time as well as be sure of the steps.
I have, however, provided links to quick guides for disabling and deleting extensions for some of the most popular and widely used browsers out there which you can refer to.
- Steps to Disabling extensions on Google Chrome
- Steps to Disabling extensions on Mozilla Firefox
- Steps to Disabling extensions on Opera
Fix 8: Uninstall and Reinstall the Doordash App
A simple Uninstallation and reinstallation of the app has also proved helpful for most users facing a similar error out there.
If none of the steps as mentioned above worked for you. Then, you can try uninstalling and reinstalling the app fresh to see if that helps solve the issue and fix the error.
Conclusion
Hence, in this way, for solving the Doordash Error Code 400. You can follow the steps and methods as shown above like Disabling VPN service, Force Stopping the app, Updating the app, Clearing up the Cache, Disabling Browser Extensions and Reinstalling the app.
However, if for some reason, even after trying out all the methods as shown above, the error message still persists.
Then, the problem might be due to something more critical and serious, where it would be best to directly contact Doordash’s Customer Support, to ask for their expert advice and assistance.
Like This Post? Checkout More
