Almost every device which runs on any software or operating system is prone to this issue. This issue usually bothers during startups, but also appears randomly while using the device.
Best example of this issue is black screen, or when your screen doesn’t open properly or color seems slightly different.
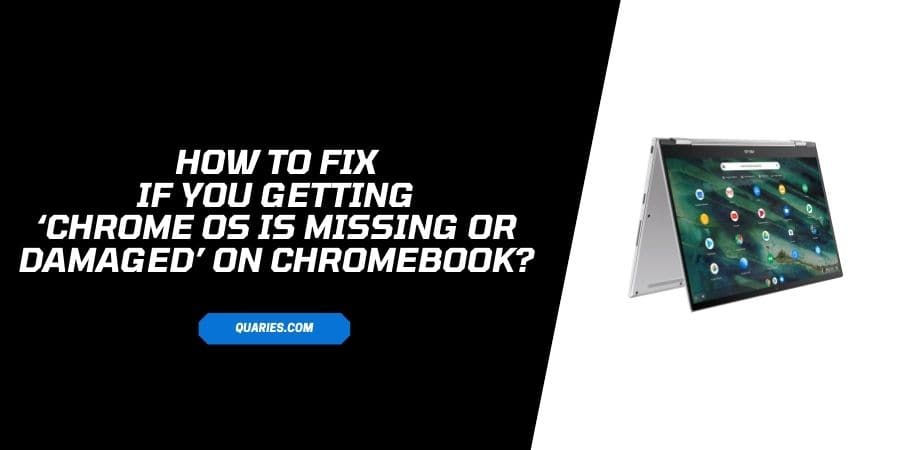
How to fix ‘Chrome OS is Missing or Damaged’ issue on Chromebook?
Fix 1: Switching of and on!
The easiest way to deal with a bug is, switch off and on the device. Just press and hold the “power” button till it sleeps, wait for few seconds and then switch it on. This is less time consuming way to fix the issue, if it has small glitch or bug problem.
Fix 2: “Powerwash” or factory reset!
If switching off and on doesn’t work, then try resetting the device. Please store all your local saved data into hard drive or on cloud before attempting this step, else you will loose it all.
- Go to your Chomebook settings.
- Tap Reset settings.
- Now tap powerwash or reset.
This will do the trick and it fixes most of the issues. If not, then only reinstallation of Chromebook OS will help.
Fix 3: Reinstall Chrome OS
You should attempt this step only if first two suggestions don’t work. To do this process, you need another MAC, windows or PC, which have no issues. You need a USB flash drive or SD card to perform this task.
Here is how you do it?
- Open Google chrome on another computer, download the Chromebook Recovery Utility, by selecting Add to chrome web store.
- Just launch the program, it will ask chromebook model number, which you can put manually or select from the option list.
- If asked to give permission for changes in your USB flash drive or SD card, simply click ‘yes’
- Plug in USB drive or SD card into the chromebook, and then follow the on-screen instructions to download chrome OS to your external drive or Card.
- Once the download is complete, eject the USB drive or SD card.
- Hold esc+Refresh on the keyboard with chromebook powered on, then press the power button to reboot in recovery mode.
- Insert the SD card or USB drive containing Chrome OS, in the Chrome OS missing or damaged device. Then follow the installation process of operating system.
After completing the process, your device will work like it has just come out of the box.
If it’s still not fixed, then you need to contact manufacturer at their given point of contact and take their assistance.
Like This Post? Checkout More
