If you are getting the issue “Screen Overlay Detected” in your android phone then in this post I am going to tell you, why are you getting the issue? And how to fix this?
Any of your app’s screen overlay features are blocking or conflicting with the other app, and that’s why you are getting “Screen Overlay Detected”. To fix the error, you just need to turn off the screen overlay for the app which is causing the issue.
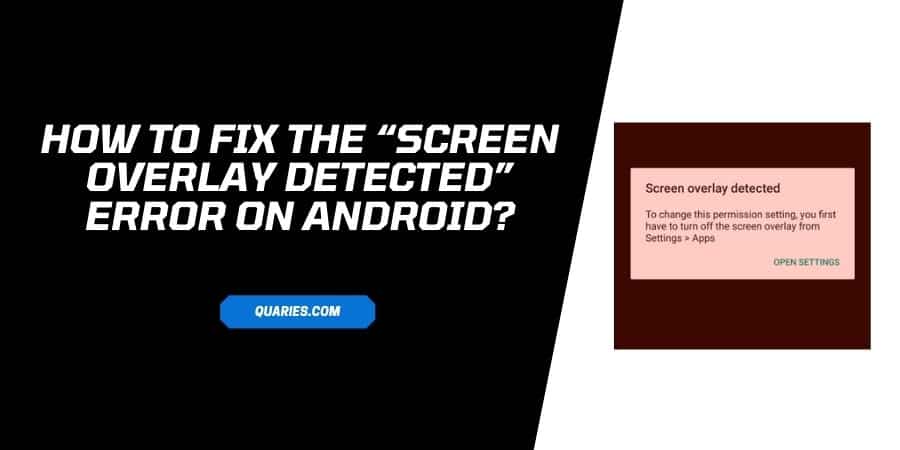
What Is Screen Overlay?
Screen Overlay is a very common and helpful feature in all modern android smartphones. With the screen overlay feature, other compatible apps get the ability to appear on the top of any app.
For example: If you enable the screen overlay option for Facebook Messenger or WhatsApp. A chat head will appear on the top of any app whenever you receive any new message. There are many other compatible apps that use the Screen Overlay feature to provide you with a better experience.
How To Fix “Screen Overlay Detected” Error on Android Phone?
Method 1: Tap on Open Settings from the Error Message.
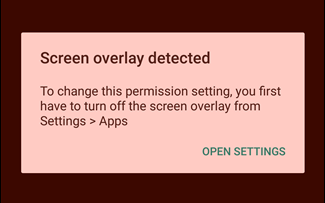
- Just tap on the “Open Settings” and it will take you to the “Draw over other apps” option.
- Check the list of apps that are allowed for screen overlay.
- Turn off screen overlay for each app one by one, and test if it fixes the issue.
- Any of these apps are culprits, you just need to turn them off one by one to find which one is exactly the culprit
Method 2: Visit Screen Overlay Option Manually And Disable It
All of the different android versions and models have their unique way to access the Screen Overlay feature in your settings. Below we try to explain the steps on the basis of the android version, and phone model.
For Latest Samsung Smartphones
- Go to phone settings.
- Choose Apps.
- Tao three-dot icon (More options) from the top corner.
- Choose Special Access.
- Choose Appear on top.
- Turn off screen overlay for each app one by one, and test if it fixes the issue.
- Any of these apps are culprits, you just need to turn off them one by one to find, which one is exactly the culprit.
For Old Samsung Smartphones
- Go to your phone settings.
- Choose Application.
- Choose Application Manager.
- Tap More from the top right corner.
- Choose “Apps that can appear on the top”.
- Turn off screen overlay for each app one by one, and test if it fixes the issue.
- Any of these apps are culprits, you just need to turn off them one by one to find which one is exactly the culprit.
For LG Smartphone
- Go to your phone settings.
- Choose Apps.
- Tap the Three Dot icon from the top right corner.
- Choose Configure Apps.
- Choose Draw Over Other Apps.
- Turn off screen overlay for each app one by one, and test if it fixes the issue.
- Any of these apps are culprits, you just need to turn off them one by one to find which one is exactly the culprit.
For On Stock Android Oreo
- Go to your phone settings.
- Tap “Apps & Notification.”
- Choose “Advanced.”
- Then Choose “Special App Access.”
- Scroll down and choose Display Over Other Apps”.
- Turn off screen overlay for each app one by one, and test if it fixes the issue.
- Any of these apps are culprits, you just need to turn off them one by one to find which one is exactly the culprit.
On Stock Android Marshmallow or Nougat
- Go to your phone settings.
- Choose Apps.
- Tap on the setting icon from the top right corner.
- Choose Special Access.
- Choose “Draw over other apps”.
- Turn off screen overlay for each app one by one, and test if it fixes the issue.
- Any of these apps are culprits, you just need to turn them off one by one to find which one is exactly the culprit.
Visit here for more Error Code guide.
Like This Post? Checkout More
