Are you getting this notification “Your Screen is Being Observed” on your MAC? If yes, and you don’t know what is it? Then in this post i am going to explain it and also tell you how to fix it?
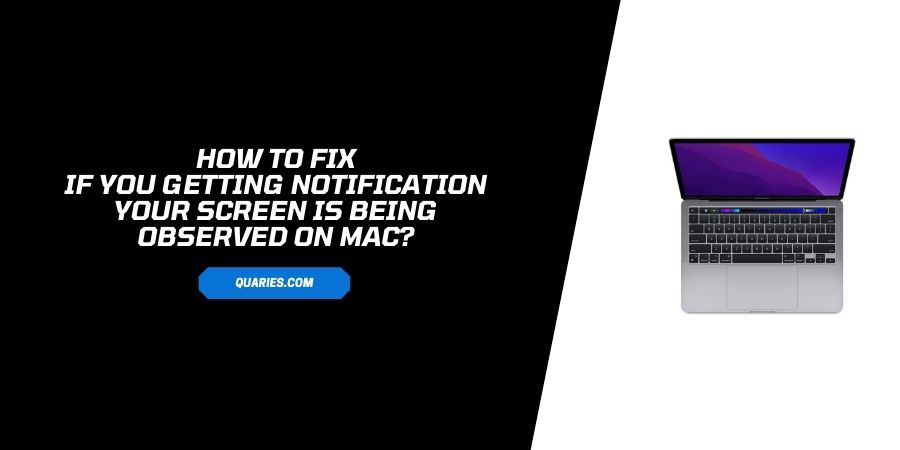
What Is “Your Screen is Being Observed” on Mac?
On the Mac, several users have reported seeing a warning window that says your screen is being watched. It could show up on your Mac’s Lock screen, which you see before entering in.
Along with the error notice, customers see a “overlapping squares” indication in the Mac status Menu Bar. The icon shows in the top right corner of the Mac OS screen as two rectangles above each other. When you click on the button, the Mac unlocks, and the same problem message displays.
Some users believe their Mac system has been hacked or is being followed. Fortunately, this may not be the case; the inaccuracy might be caused by a variety of factors.
Reasons Why Your Screen is Being Observed Issue Is Appearing On MAC?
- Recording a screen on a Mac – This message will appear on your screen if you are capturing the Mac screen and the recording keeps going whilst also you lock the Mac screen or put it to sleep. As a result, pausing the record on the lock screen can be a good option for you.
- Apps from third parties – Frequently, the third-party app clashes with the scheme and takes charge of the screen. So, figure out the third-party app you have loaded and uninstall it.
- Items & Services for Startups – As soon as it starts the Mac operating system, some startup programs and objects begin functioning in the background. These services and products can cause problems in some situations, resulting in the Mac screen has been observed error. If this is the case, you should stop all startup goods and administrations from executing.
Now that you’ve learned about the possible reasons of the problem, it’s time to start using the solutions to get beyond the error quickly. So, without further ado, let’s get to work on the solutions.
How To Fix If “screen is being observed” message appear On MAC?
Fix 1: Check If Screen Recorder Is Enabled
This message will appear on the Lock Screen if you record your Mac’s screen. And you’ll see this notice, suggesting that your screen has been recorded. When you lock your Mac or put it to sleep under macOS, your digital technology as part will continue.
If you frequently use screen capture, then it’s possible that you leave the screen recorder active, and that’s why you are getting the issue. This notification vanishes when I stop screen recording.
So check if the screen recording is enabled on your device, if yes then disable it and the issue will get resolved.
Fix 2: Check If Your Screen Is Shared with others
You have the option of sharing your screen remotely or locally. If your screen is being shared, you will see this notification.
If you’re not sure, double-check your preferences. Select Sharing from the Apple menu > System Preferences. If you want to disable screen sharing, take these steps:
- Click Sharing in System Preferences.
- Make sure the Remote Monitoring checkbox is turned off.
- Make sure the Screen Capture checkbox is turned off.
Fix 3: check and deactivate the Startup Service and Items
As soon as you turn on your Mac, the startup items and programs often begin functioning in the background. These starting items and services tend to take up all of the system’s resources while running in the background, causing problems and errors.
Many customers have also confirmed that deactivating startup items and services solves the problem for them. It is recommended that you locate and disable the starting services and objects.
- Select the System Preferences option from the Apple menu.
- Then select Users & Groups from the drop-down menu.
- To verify the auto-login programmes, go to Login Items.
- You can now find the startup daemons added by 3rd party programmes in the ~/Library/LaunchAgents, ~/Library/LaunchDaemons/
- To turn off the services and items, select the startup services option.
We hope that deactivating starting programmes helps you avoid the Mac issue. If the problem persists, move on to the next possible remedy.
Fix 4. Locate the Controlling App.
If removing startup items and services doesn’t fix the problem, it’s possible that one of your installed programmes is managing your Mac system and displaying the screen is being observed error message. Look for the controlling programme and either uninstall it or disable it.
To do so, follow the instructions below:
- Select the System Preferences option from the Apple menu.
- Now select Security & Privacy from the drop-down menu and select the Privacy tab.
- After that, go to Accessibility and find the software that controls your Mac’s screen.
- Uncheck the option to disable the programme once you’ve found it.
Fix 5. You May Using AirPlay?
Here is how you can achieve this: imagine you use AirPlay to stream content or reflect your Mac’s display to your Apple TV or AirPlay 2-compatible smart TV. If this is the case, the message will vanish once the mirroring is turned off.
- You may turn off AirPlay by clicking the AirPlay symbol in the menu bar, which looks like a computer monitor.
- You can also go to Settings App > Displays and turn off AirPlay Show from the drop-down menu.
Fix 6. The Issue Is Because Of third parties Apps
In order for some apps to work properly, you may need to enable “Screen Recording.” This permission is required by a popular software named DisplayLink, for example. This problem could be caused by several third-party apps.
So, in this scenario, replacing the old apps can be a good way to tackle the problem and see if it works. However, if the applications have been updated, it is possible that one of them is malfunctioning and displaying the problem. If this is the case, uninstall the third-party apps one by one to see if the error has been resolved.
The Privacy pane of Security & Privacy settings is where you may verify your screen recording permissions. Here’s how to do it:
- Open System Preference on your Mac and select Security & Privacy.
- Select Screen Recording from the menu (scroll to the left column down). Then you’ll see a list of programs that are allowed to record the contents of the screen. By deselecting an app, you can prohibit it from recording your screen.
- If you have any doubts about an app, you should contact the developer.
FIx 7. Reinstall Mac OS .
If none of the preceding alternatives work for you, you’ll need to wipe everything off the device and reinstall your operating system. In this case, make a backup of all of your important files and data on your Mac system before reinstalling.
The macOS utility window makes it simple to reinstall the operating system. Follow the on-screen directions to reinstall macOS on your computer.
- To do so, turn off the device and then press and hold the power button until you see the message “Loading starting choices” on the screen.
- After that, click the Options icon and then Continue.
- If you’re using an Intel-based Mac, though, the procedure is significantly different. First and foremost, you must reboot your Mac machine.
- And, depending on what you need to do, immediately hold one of the two combinations listed below as the device reboots.
- If you wish to install the latest version of macOS, press and hold the Option + Command + R keys.
- And now that the process has been done, you must repeat it.
- Move forward in the recovery app window and select Reinstall macOS or Install macOS, then click the Continue button.
- Now, follow the onscreen directions to finish the installation process.
- Once your MacOS has been reinstalled, start using it to ensure that the problem notice does not reappear.
That’s it; the “Your Screen is Being Observed” on Mac should now be fixed, and you may use your MacOS without issue.
You can visit here for more Error Code guide.
Like This Post? Checkout More
