Yes, it is possible to cast local files from your hard drive to a Chromecast enabled device. If you have a built-in Chromecast on your TV, then you are ready to go, but if not, then you can convert your TV to smart TV by buying a Chromecast device.
Chromecast let your TV to connect with the Internet so you can cast content like movies, music, pictures to your TV screen from mobile or PC.
Let’s come to the point, here we are going to tell you how you can share a file from your Windows Desktop or PC to your TV.
Things You Required Cast Windows To Chromecast
- TV With Chromecast
- Windows Laptop or Desktop
- A working home internet connection
How To Cast Windows To Chromecast?
1. Plex
Type Of License: Freemium
Plex comes with a freemium license, which means you can use it to cast your local file to Chromecast or any other streaming devices for free, but for more, you have to buy their plan.
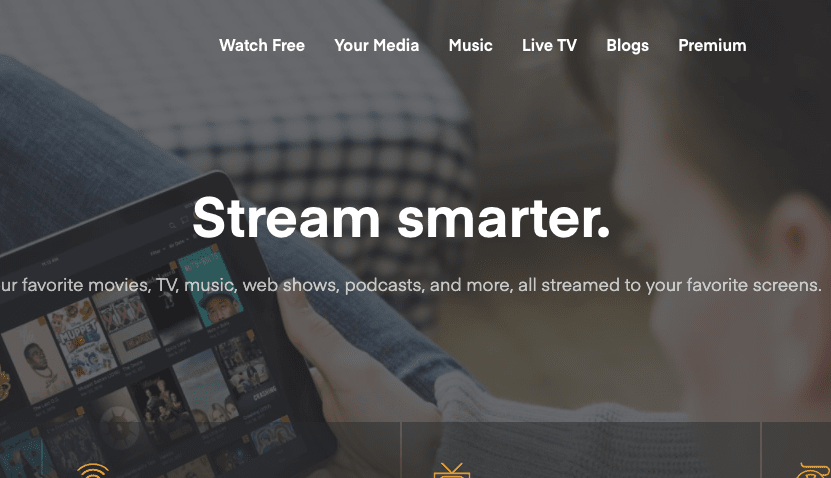
What It Let You Stream?
- Videos
- Music
- Photos
How To Cast With Plex?
- Create a free account with your email address or Facebook profile
- Download the software to your windows device
- Add media from your local device to plex
- Start Streaming
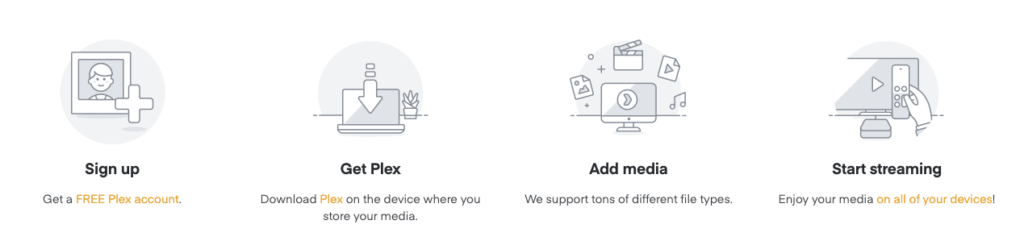
If you want full access to their service, then you have to go for their premium plan.
Their premium plan starts with $4.99USD a month.
Their Plans
- Monthly: $4.99
- Yearly: $39.99
- Lifetime: $119.99
Before going to the premium plan, you can try their 30 days free trial so that you can find, will it be worth it or not.
Supported Streaming Devices?
- Amazon Fire TV
- Android TV
- Apple TV
- Chromecast
- Roku
- Smart TV
- Tivo
2. Airflow
Type Of License: Free
- Subtitle supports
- Scrubbing preview
- Playlists and Last Positions
- Surround Sound
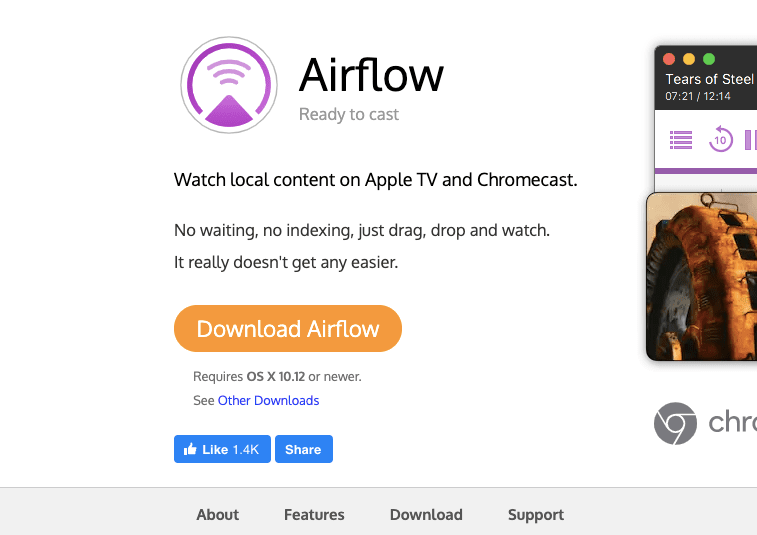
Supported Streaming Devices
- Chromecast
- Apple TV
Compatible With
- Windows (Windows 7 or +)
- MAC (10.12 or +)
It helps you to get the best possible video quality and takes the lowest CPU load. It supported DVD and Bluray subtitles.
Scrubbing preview is also an essential and time-saving thing, and Airflow has this feature, so while forwarding or backward the video, you can see the preview so you can exactly land where you wanted.
There is no big deal when you are watching a movie. It is just an average 3-hour duration video. But when you are watching a TV series, then playing each episode one by one is a headache.
So the software gives you the luxury to organize all of the episodes in a playlist, so you do not need to worry about the next episode.
3. Chromecast Audio Stream
Type Of License: Free
If you are a music lover and just interested in streaming music from your Windows device to your TV speaker, then this software is going to help you with it.
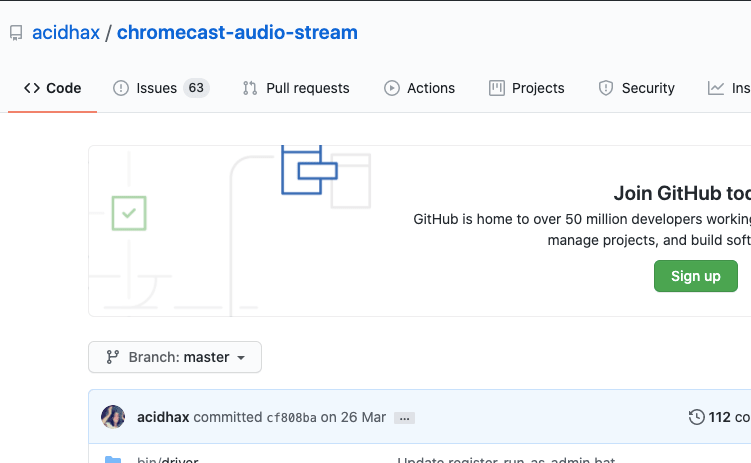
How To Install And Use It?
- Installing and using it is easy, first, download the file from the official site
- Downloaded file be in ZIp format, you have to extract it
- Once it extracted, you will see a file “audio-cast.exe”, just double click it
- Now right click on the “Audio Stream icon”
- Choose Chromecast
- Enjoy
How To Cast Photos To Chromecast From Windows
To do this, the best way is to use plex, because that is easy and free too. But if not interested, then there is an app for you.
1. PictaCast
Type Of License: Freemium
If you are looking for a solution which only offers casting photos to Chromecast, then you must go with the PictaCast, which is a browser add-on and can transform your Chromecast TV into a Picture Frame Slideshow.
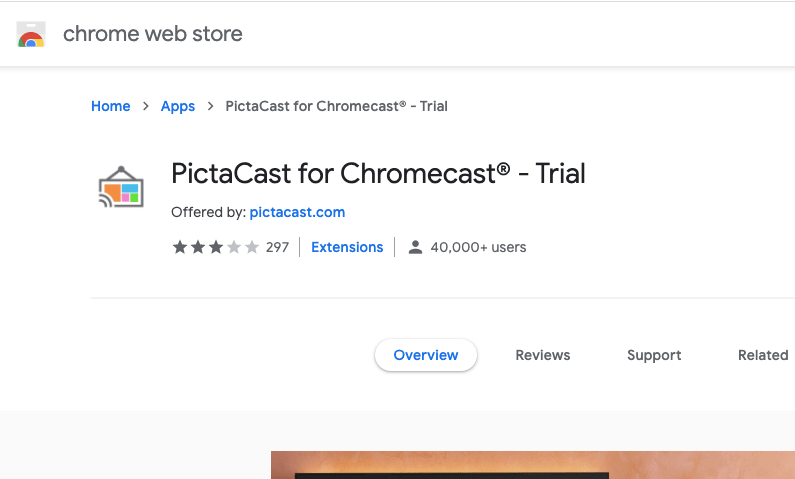
With free access, you can cast for 30 minutes per day. For complete access, you have to buy their premium plan.
- Can bring background music to slideshow from local file
- Slideshow speed setting
- Time display
- Picture file-name display
- Pause Playback
- Mobile Uploads
- Support for Rotated Displays
Supported Streaming Service
- Chromecast
- Google Cast
In 2016 PictaCast stopped working in chrome for a long time, but the problem is fixed now, and it is working fine.
How To Cast Content From Windows To A Non-Smart TV Without A Chromecast?
Chromecast helps the user to connect their TV with the Internet so you can convert your Normal TV to Smart TV.
But then what? When even you do not have a Chromecast device.
Yes, in this scenario too, you can play movies and videos from your device to Chromecast by screen mirroring with the help of A HDMI cable.
Don’t know about HDMI? Let’s me ask the Google on your Behalf.
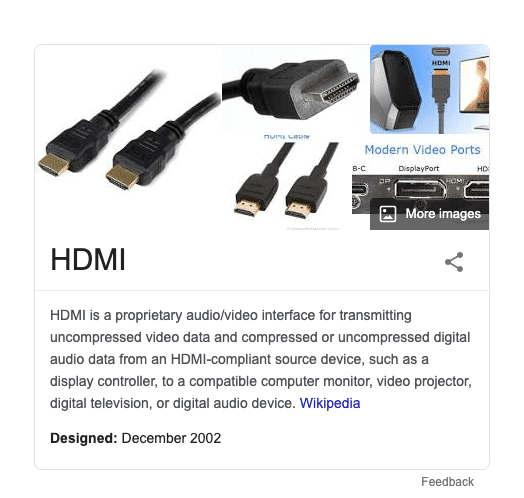
If your TV has the HDMI port, then you can use an HDMI cable to mirror your windows device to your TV.
Yes, it is that simple.
What You Need To Do?
- Go grab an HDMI cable
- Connect the one end to the window device and put the second end to the TV.
- Now from your TV remote, go to the HDMI screen with the help of the Input button.
- You are done, Now whatever you play on your laptop screen, it will mirror to your TV.
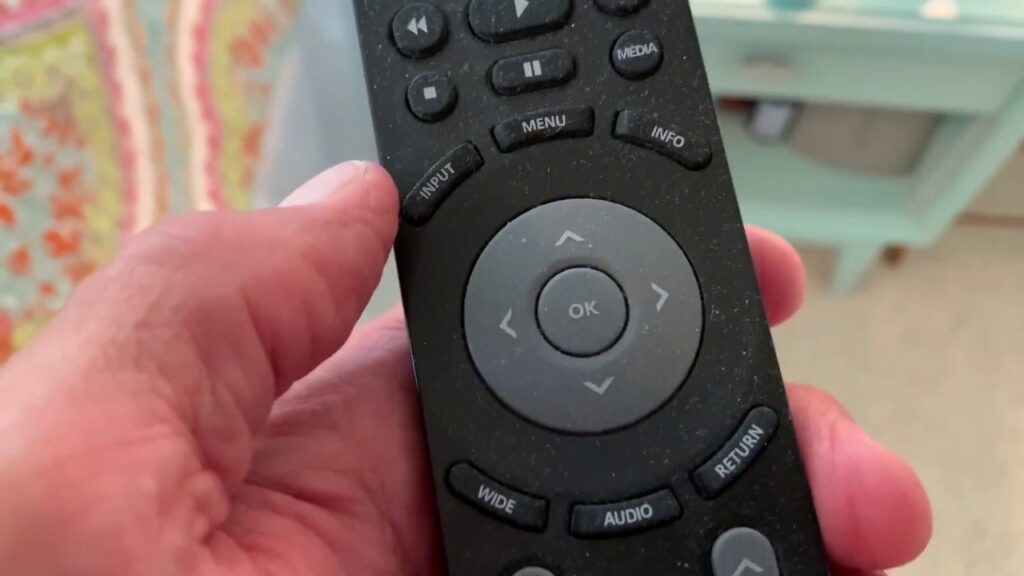
Tip: Use a remote mouse app in your Android device to remotely control your TV.
