Troubleshooting Error Code 43 Windows has stopped this device because it has reported problems.
To solve the above Error Code 43 issue on your Windows system, there are a number of ways out there which include restarting your device or shutting down your entire System completely, or plugging in the device to a different PC, just to name a very few.
Below, I have tried to list out all the possible solutions in detail so that you can easily fix the Error 43 prompting up on your Windows screen in no time.
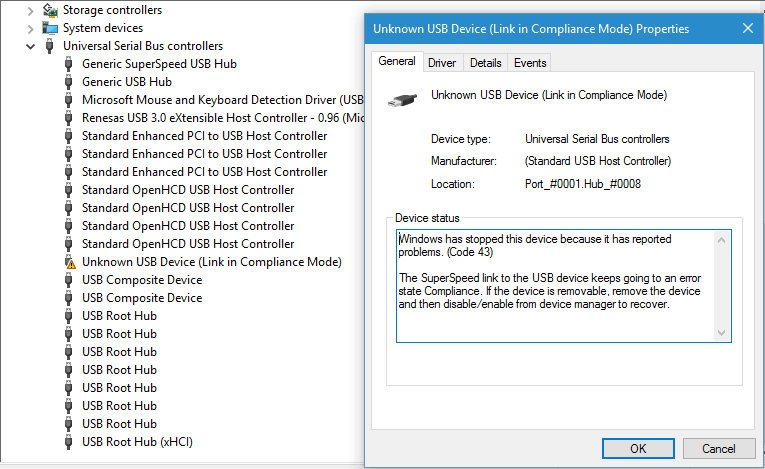
What is Error Code 43, and why does it occur?
If you already are familiar with what “Error Code 43” is and why it occurs, then waste no time and straight away jump to the section “How to fix Error Code 43 in Windows“, and simply try out the solutions which best work for you.
However, for those of you who have absolutely no idea about Error Code 43 and seeing it for the very first time.
A little peek into what it is and its causes may give you a good idea of how to tackle this problem properly and even accurately.
The Error Code 43, in the simplest of terms, may be referred to as a very generic error message showing up on your screen as a result of some hardware problem in your device.
The Error Code 43 is just one of the many device manager error codes out there and hence needs a more generic troubleshooting approach to solve it, rather than a more specific one.
Thus, to simply put it down. The above error code may prompt up on your screen, either due to some hardware problem inside your PC or due to driver problems which hampers communication between the hardware devices, as a result of which such errors may occur.
How to fix Error Code 43?
Well, there are a number of ways which you can use to solve the following problem. And as I had already mentioned above, given that we have a generic problem at hand, a more generic approach to solve the problem would prove to be best for us.
Due to this very fact, it might be the case that for the Error on your particular device either all of the solutions mentioned below might work, or only one or two of the many might work for you.
Hence, there is no definite and specific solution for this particular Error, but rather a general trial and error method which you will need to try out and figure.
Below, I have tried listing out solutions from the easiest to a little difficult one serially so that you can get the solution rather easily and quickly instead of going through the most difficult and time-consuming ones early.
NOTE: If the earlier and easier approaches work, it is not necessary that you will need to go through the rest of the more later and difficult ones in the list here. It is advised that you try out the solutions serially whenever such an error may arise and choose the method best suitable for you.
- Restarting Your PC Or Laptop
- Plugging In Your Device Into A Different System
- Using Device Manager
- Removing & Reconfiguring The Newly Installed Device
- Rolling Back The Particular Driver
- Disabling & Re-Enabling The Device
- Updating Device Drivers
- Re-Installing Drivers
- Using System Restore
- Installing The Latest Windows Service Pack
- Updating BIOS
1. Restarting your PC or Laptop
It doesn’t really matter whether you are using a PC or Laptop for this.
Simply trying to Restart your System might just do the job for you.
At times, due to some abrupt halt of a device, such an error may occur.
If it is a temporary and simple hardware interface working problem, then restarting the machine should be enough to take care of the Error.
2. Plugging in your device into a different system
If the Error occurs while trying to plug in an external device into your System, like a USB hard drive or external hard disk.
Then, plugging that device into a different PC may just give you an idea of whether the problem is within that particular device or terminal, or driver linked to that particular device.
At times doing this may re-initialize the device when plugged into a different system and bring it back to normal.
However, while plugging in the device back to your System prompts the same Error, then solving the issue with the help of ‘Device Manager‘ may do the trick.
3. Using Device manager
Under Device Manager, you can additionally try out a number of methods to solve the error code 43 issue showing up on your device. These include:
- Removing & reconfiguring the newly installed device
- Rolling back the particular driver
- Disabling and Re-enabling the device
- Updating the drivers for the device
4. Removing & Reconfiguring the newly installed device
In order to solve the issue arising from a newly installed device, you may have to remove and reconfigure the device with the help of ‘Device Manager’ provided by all Windows OS.
All you will need to do is remove and plug in your device. Go to device manager, find the device giving the problem.
Usually, it is one with the yellow exclamation prompt mark on the list. Look for it and try reconfiguring it.
5. Rolling back the particular driver
Once again for this method too, you will first need to go to your PC’s device manager option.
Then in the list available, look for the device giving the problem, right click on it, and select the Properties option from the drop down menu list.
Next, click and select the driver tab option from the prompted properties screen, and then select the Roll Back Driver option and click on OK.
Doing this will downgrade the selected driver to an earlier version which most probably was more compatible with the current OS version and device.
6. Disabling & Re-enabling the device
Another method you can try out with the help of Window’s Device Manager is disabling and re-enabling the particular device showing the problem.
This is quite similar to re-initializing the device altogether without having to plug in and out the device.
All you need to do here is similar to the previous method, first open up device manager and then select the device you want to disable from the drop down device menu to the left.
Right-click on the device and click on the Properties option.
Under Properties, go to the Driver tab and then select the Disable Device option and click on the OK button.
Once the device has been disabled, next once again, go to the device you just disabled, right click on it, and select the Enable option to enable the device again.
7. Updating device drivers
Updating device drivers can also help resolve these kinds of hardware-related errors.
All you need to do is once again go to device manager, look up for the device which is giving you the problem, right click on it and select the Update driver option from the drop down menu.
However, before doing this, it is a good idea to first search for the particular device you want to update or install on the net and download it onto your device and then carry on with the rest of the update procedure.
8. Re-installing drivers
Similar to Updating drivers as mentioned earlier, in case of re-installing the drivers, too, you will first need to find and download driver installation files for the particular driver from the Internet.
And then carry on with the setup and installation of drivers as you would do for normal application software.
9. Using System Restore
This method should be kept as one of the last resorts to solve such hardware errors.
If none of the above steps and solutions work, only then should you try restoring your system to a prior timeline before the Error took place.
For this, it is advised that you make sure that if there is any necessary and important data on your device stored later on to the date which you will choose for restoration.
In that case, you should probably save such data on to a separate storage device before heading on with restoring your PC.
To restore your device, you will need to follow a few steps as mentioned below:
- Firstly, go to the Control Panel on your PC and then click on the System and Security option.
- Then under System and Security, locate and click on System option.
- Under System, select the System Protection option from the drop down menu on the right pane and then from the System Properties window, select and click on System Protection Tab.
- Lastly, under the System Protection tab, click on the System Restore button and then hit on the next button. After which, you will just need to go on according to the prompted steps and then finish off the restoration process.
10. Installing the latest Windows Service Pack
Sometimes, updates in the OS or driver may cause such an error to occur. In such cases, Microsoft’s development team is always up in arms to come up with patches and fixes to deal with such errors that may arise from time to time.
Thus, if such an error prompts up, then Downloading and installing Service Packs from Windows can save the day.
11. Updating BIOS
If none of the above solutions work, then updating the BIOS can be used as the very last resort.
Although a very rare cause, sometimes due to a fault in BIOS if outdated can result in such an error to pop up.
Hence, updating your PC’s BIOS could solve the problem if there is something surfacing from it.
Conclusion
All the above mentioned solutions one way or the other may work for solving the Code 43 error. And although, at least one of the solutions mentioned so far should definitely fix your problem.
If it does not, then it can be certain that a hardware problem at a more physical level may be causing it, and to find a permanent fix, you might have to open up your PC and check for any loose connections or physical damage on your System’s hardware unit.
Like This Post? Checkout More
