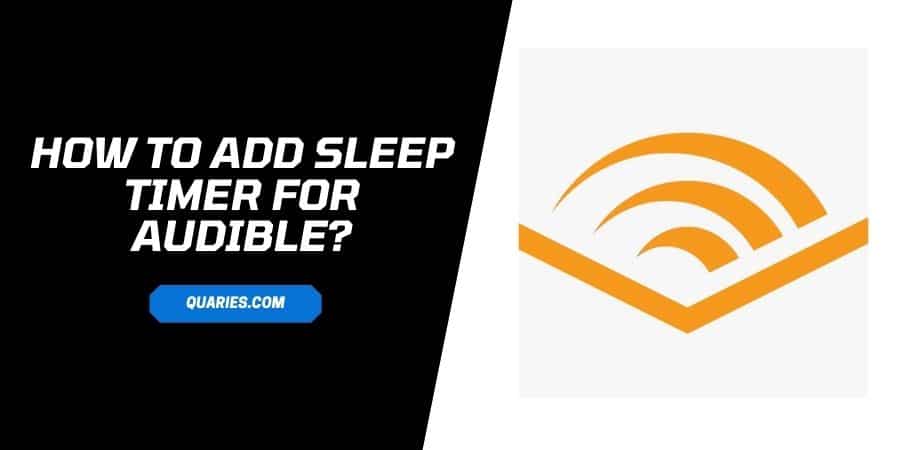
Audible sleep timer is one such amazing feature that I like most, and I use it daily before bed to automatically close the Audiobook after 1 hour.
If you don’t know how to set the sleep timer for your Audible book, then in this post, I am going to tell you how to set a sleep timer on Audible for Android, IOS, Windows, & MAC. Or You can also visit here for more related articles.
To add a sleep timer for Audible, please open it on your preferred device -> play your audiobook ->here on the audiobook page, you can find the sleep timer option. Just look for the clock-like option and tap it to set the sleep timer.
How To Set Audible Sleep Timer?
Steps To Set Audible Sleep Timer For IOS App
- Open Audible
- Go to your library and play your Audiobook
- From the audio player, tap the Sleep Timer button
- Set time for sleep timer
- You are done; Audible will stop the player at your desired time.
Steps To Set Audible Sleep Timer for Android app
- Open Audible
- Go to your library and play your Audiobook
- From the audio player, tap the Sleep Timer button
- Set time for sleep timer
- You are done; Audible will stop the player at your desired time.
Steps To Set Audible Sleep Timer on Windows
- Open the Audible app on your windows device
- Go to your library
- Play your Audiobook
- On the audio player, click the Sleep Timer button
- Set time for your sleep timer
- You are done, Audible will stop playing at your desired time
Steps To Set Audible Sleep Timer on Mac
Like windows, Audible doesn’t have the dedicated App for MAC, which means there is no default sleep timer feature on Audible for the MAC.
But there is an alternate way that can let you set the sleep timer for your Audible Audiobooks.
- Go to Audible.com
- Login to your account
- Go to your library
- Download your choice of Audiobook to MAC
- Go to any third party Audible to mp3 convertor
- Upload your Audible to the converter, and convert it to the Mp3
- Download the Mp3 version of the Audiobook
- Add the mp3 version of the Audiobook to Apple Book
- Play the Audiobook on your Apple Book
- Tap on the three-dot icon from the Audiobook player on Apple Book
- Tap on the sleep timer from the given options
- Choose the desired time for the time
- You are done
What If Audible Sleep Timer Is Not Working?
If the Audible sleep timer is not working on your device, then try the common troubleshoot such as restart audible, or clear cache & data for Audible.
If even after troubleshooting, the Audible sleep timer is not working on your device, then I will suggest you download the Audible Audiobook to your device and then convert it to mp3.
Once you have the Mp3 version of your Audiobook, then you play it with any third-party Audio player such as Spotify, Apple Book, VLC player, etc, to set the timer for your Audiobook.
Like This Post? Checkout More
