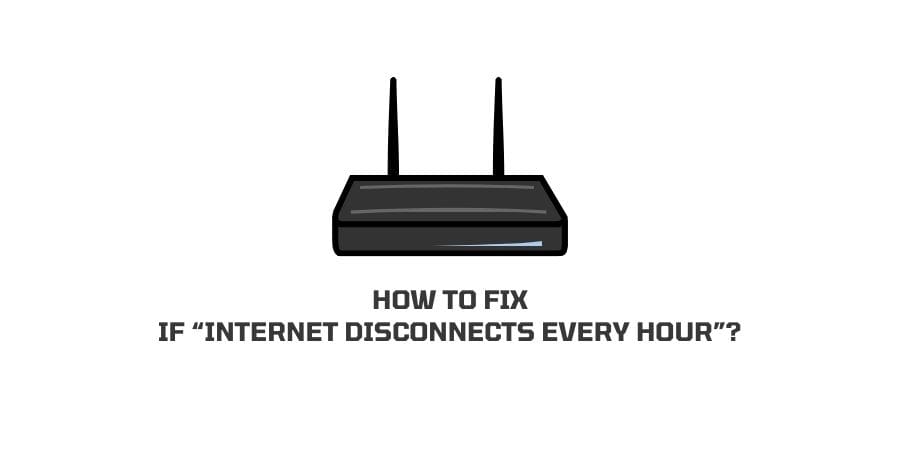
The Internet has undoubtedly become one of the most basic yet vital parts of our lives today. For many, spending a day without it, can seem close to impossible even.
At a time when nearly more than half of the world population relies on the Internet to get most of their things done, even the slightest disruption in its service may seem like a decade wait.
Right? Now since you are already here reading the following article on, How to fix if “Internet Disconnects Every Hour”?, I believe it is safe for me to assume that you have somehow come across a somewhat similar dilemma.
Well if so, then you have just come to the right place. As here, in the following post we’ll be discussing it all.
From the various causes causing such problems to the different kinds of fixes you can employ to solve the particular issue, everything shall be discussed, elaborately and thoroughly.
Why does my Internet Disconnect Every Hour?
Now, before we go on dealing straight away with the fixes, I believe it is a good idea to first know and understand why such an issue might occur. This way not only we will be able to solve the issue more easily, but also much more efficiently.
So let us have a look at some of the very common reasons or causes responsible for your Internet connection to get disconnected every now and then. And then, discuss the different ways to solve it.
Reason 1: Problem at the ISP’s end
If the problem is not a chronic one, but rather something which shows up after a few days or so. Then, the problem most probably lies with your Internet Service Provider.
There may be an issue with their main server or there may be loss of data due to some kind of faulty wiring or connection down the way.
Be it any reason, if you believe that the frequency of the problem is such that it goes well for a few days and then hits you back with the problem from time to time. Then, contacting your ISP provider to fix the issue on their end may be the best solution.
Reason 2: Network Device not up-to date
Well, the other very common reason why your internet connection at home or office might be getting disconnected would be due to an outdated modem or router you may be using to connect to the internet.
If so, then getting a new more updated modem or router should help fix the problem. But, you should only resolve to this option if you are sure and certain that the model you are using at present is a really old one and is not supported well. Hence, making it difficult for you to establish a successful connection to your Internet.
In order to be sure, you can get a rental modem or router for a week or so. Preferably a newer model which you believe you could buy in the future based on your budget.
Then, install the network device as it should be and try connecting to the internet to see whether the problem actually lies in the device you were using earlier or is something else all together.
Reason 3: Network Device Firmware not up-to date
There are times when just having a new model or version of modem or router may not be enough.
If the firmware which is installed into your network device is an outdated one and not updated. Then, such issues may be more common than you would think.
The only way to fix such an issue is to update your network device’s firmware and see whether the problem has been resolved and is no longer there.
Now, it is very important to remember that depending upon what kind of a model you are using or which brand you are using, the steps to updating the firmware in your respective device too might be different.
So, it is advised that you first check the model as well as brand of your particular network device and then google out for steps to update the firmware of your respective devices.
Your device may also come with a manual along with it when you first purchased it. If so, then you can also refer to it to learn the steps needed to update your modem or router’s firmware.
Reason 4: Device OS or Firmware not up-to date
Similar to what you had seen earlier in the case of firmware related to the various network devices such as your modem or your router.
In the case of the device you are using to connect and browse through the internet too, an out-dated version of firmware or OS may seem to disrupt a proper internet connection.
And if that is the case, then all you will need to do is simply update the firmware or OS version of your respective device, such as your PC, Laptop, Table or Smartphone device, and you should be able to solve the issue.
Reason 5: Faulty or Damaged Cables
Even if you have faulty or damaged cables, be it the more conventional co-axial cables or the more modern optical ones, if there is any kind of damage on or within the cable. Then, such issues may be quite prevalent.
Although, incase of coaxial cables, unless and until there is any kind of physical damage to fault with the cables there should not be any such issue.
However, when it comes to optic cables, even the slightest mishandling can result in an error with internet connection or so.
Reason 6: Too many devices connected to your network
Although this is quite rare, there may be occasions when an increase in the number of devices connected to a single network might result in such an error or problem to occur.
If this is the case then, just to be sure, you can try disconnecting your devices and restarting your modem and router once. And see whether the error was actually caused by the high number of devices connected to the network or something else.
How To fix If “Internet Disconnects Every Hour”?
Below, I have listed a few universal and more popular ways and methods with the help of which you should be able to solve the problem on your own.
Fix 1: Update your modem or router firmware
As mentioned above, if your network device’s firmware is not updated or up to date. Then, updating the firmware should do the trick for you.
Now, it is important to note that the process or steps involved in updating your modem or router’s firmware may differ from model to model and brand to brand.
Hence, you will most probably need to google out the process and steps on your own for your respective brands or models and you should be able to update your firmware on your own.
However, I have laid out the more general steps which may be common for all the cases, irrespective of their models and brands.
Steps to update your modem and router firmware:
- Firstly download the updated version of firmware for your respective devices.
- Next, head to the device’s management page and then install the downloaded firmware onto your devices.
- Restart and reboot your network device and check whether the problem still persists.
Fix 2: Restart and reset your modem and router
If the issue is a temporary one and not something very critical. Then,a simple restart and reboot should help you solve the issue as well.
Simply, switch off your modem and router device. Plug off the power supply and leave your modem to cool down for around 10 to 20 seconds.
And once the device has cooled off, you can then switch on the power supply to your network device and let it re-initialize on its own.
You can also go for a hard reset, for which all you need to do is look for the reset button or hole at the back of your modem or router device and then press and hold it for at least 10 seconds.
Give the device a few minutes to reset and initialize on its own and then check whether the problem has been resolved.
Here, it is important to note that when you reset your device. Any changes which you might have made to your modem or router earlier might be lost and your device will get reset to its default factory settings.
Fix 3: Reset the TCP/IP and flush your network DNS
There may also be times, when due to unnecessary addresses stored in your DNS or issues with your networks protocol settings, such issues may prevail. If so, then simply flushing and resetting your DNS and TCP/IP should help you fix the error quite easily.
For this method, follow the steps as shown below:
- Firstly, run Command Prompt on from your PC as Administrator.
- Then, in the CMD terminal window, type the following commands and press Enter after each command line.
- ipconfig/flushdns
- ipconfig/renew
- netsh int ip reset
- netsh winsock reset
- Once all the commands have been successfully executed, close the terminal and open any web browser to see if you can connect to the Internet and the issue has been fixed.
Fix 4: Update your Network Adapter
Sometimes, an outdated driver or even an outdated OS may result in such issues to creep up and disrupt your connectivity. If so, then try updating your Network’s Adapter driver and see whether doing that solves the issue.
In order to do so, simply follow the steps as shown below:
- Firstly, click and open the Device Manager app.
- Then, go to the Network adapters option and expand it.
- From the drop down menu, select the device you want to update, right-click on it and choose the update option.
- If you are not connected to the internet, then try connecting to a separate mobile hotspot or internet connection from elsewhere and let your PC automatically search for the update version and install the requisite drivers onto your device as applicable.
Fix 4: Run Network Troubleshoot
This may be one of the easiest solutions out there. All you need to do is simply run an automatic troubleshoot on your PC device and if there is an issue with your internet connection because of problems with your PC device. Then, with its help, you should be able to automatically fix it.
To run a Network Troubleshoot, simply go to your search bar on your PC’s taskbar and type in “find and fix network problems”.
Click on it and then, from the prompt box that comes next, hit on the next button and let the Troubleshoot process take place on its own.
If there is any such issue related to your PC which has been causing your network to get disrupted, it will get listed accordingly. After which all you need to do is apply the repairs to the respective issues and it should fix the issues automatically.
Conclusion
Now, if for some reason none of the above reasons or solutions seem to do the trick and you are still left with the issue as it is. Then, contacting your ISP customer support or your network device’s help desk might prove to be the best solution for you.
If it is a critical hardware issue or fault. Or an internet connectivity issue from your ISP provider’s end, then contacting and asking for their help would be faster and more efficient to deal with the problem and solve it at the earliest.
Like This Post? Checkout More
