Chromebook is not a common OS out there and therefore it doesn’t accept most of the best apps which work wonders in other OS.
Adobe Lightroom is one of the best photo editing apps with magnificent feedback and the highest rating on the Play store.
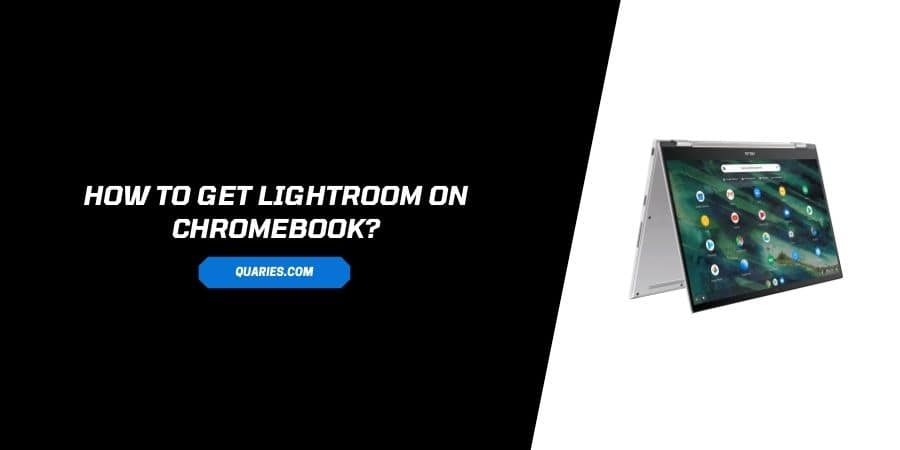
Chromebook is a hybrid version of Mobile and Laptops, designed for educational purposes. This is the reason why it doesn’t support Gaming and other professional apps.
Lightroom Can be Downloaded and run on Chromebook but not in the same way as Mac OS, Windows, and Linux devices. Chromebook is more web-based than any other device out there.
So in this post, we are going to find how to install Lightroom on a Chromebook.
How to run Lightroom on a Chromebook
- Launch the menu and select and open the Play Store.
- Go to the search bar, Type Lightroom, and press enter.
- Once Lightroom appears, click on the install to download the app.
- Once it is installed, click on open, or you can find it in the launcher.
- Enter Lightroom account details to sign up, or create one if having no account.
Features of Lightroom
- You can use sliders to adjust light precisely, like contrast, exposures, and highlights
- It comes with a color mixer and color grading tools
- Crop and rotate your pics to get a stunning view
- With the help of Raw, Professional, and HDR modes get the best shots.
- Edit quickly and easily with free presets
- With 150 + presets designed and created by professionals upgrade your every click like a pro
- You can also create your own look and set it as a preset to apply to any photo.
Other apps Than Lightroom for Photo editing on Chromebook
- Google Photos: Google photos is available on Chrome OS and Android smartphones.
- Snapseed: This is quite similar to Lightroom in function. Snapseed is available for any device including Chromebook.
- Pixlr: If your search is for something similar to Photoshop, Pixlr is your answer. It can be used for free, but to get some tremendous features of the app you need to take paid subscriptions
- Gimp: This is already used by the masses, especially by professionals. Gimp is one of the best photo editing apps for Chromebook but your device should have Linux app support.
- Polarr: This is the best photo editing app for Chromebook without any conditions. If you are unable to get Lightroom, just turn towards Polarr and it has all your answers. This comes with free and paid versions, depending on your usage.
Like This Post? Checkout More
