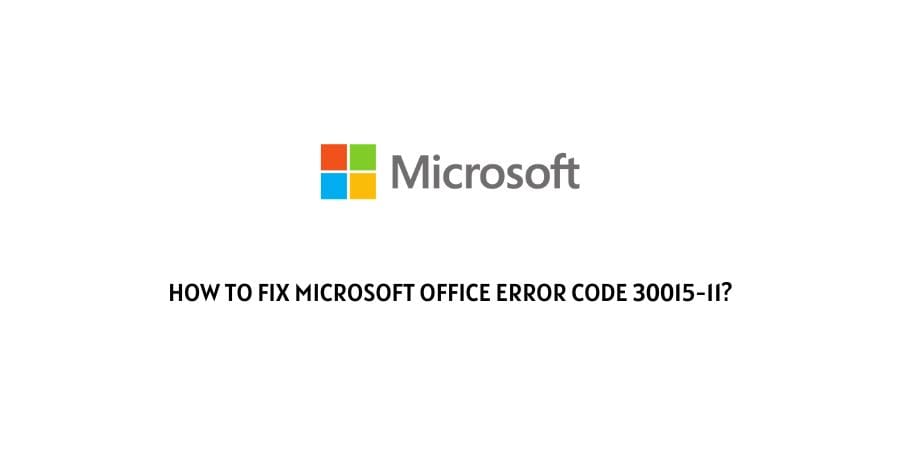
While trying to install the Microsoft Office software on your Windows PC systems, you may come across the following errors 30015-11 (3221225506) and 30015-11 (1073741790). This usually happens during the installation process.
Hence, can be considered a run time or installation fault more or less. And since, you have already ended up here and reading the following article on, “How to fix Microsoft Office Error Code 30015-11?”. My guess is that you are here for the quickest solution out there, so that you can go back to working on your most due projects.
In the following article, we shall try and cover it all, discussing some of the main causes behind such an error to occur in the first place, as well as ways to fix the error code 30015-11, all by yourself.
What causes the Microsoft Office Error Code 30015-11?
Now, there can be many reasons or causes responsible behind such an error to occur. Some of which are as follows:
- Conflict between the installation process and Windows OS.
- No App permission granted by the System Firewall.
- Connectivity Issue.
- Installation crash resulting in corrupted data.
- Unverified Signature or when unable to verify Signature.
Apart from the above mentioned causes, there may be others as well. However, be it any of the above mentioned reasons or not mentioned reasons. The way to troubleshoot the problem is pretty much generic and can be applied in combination to one another to get the desired result, that is to fix the error code 30015-11.
How to fix Microsoft Office Error Code 30015-11?
Below, you will find the best and most popular ways out there to solve the Microsoft Office Error Code 30015-11, on your own and in no time. Although, there is no definite chronological order of trying out the fixes. Still, it would be a good idea to go on trying them out serially, till you find a combination which works best for you.
Fix 1: Try Disabling Firewall services
There are times, when your firewall may be the one responsible for such an error to occur when working on Microsoft Office 365 on your respective systems.
In such cases, it is best to try disabling your Firewall services to try and solve the Error Code 30015-11 for Microsoft Office 365.
Hence, the steps to go on disabling firewall services for your Windows OS system are as follows:
- Firstly, go to your Windows’ search bar and type in Control panel.
- Then, select and launch the Control Panel app from the search results.
- Inside the Control Panel page. Go to the search bar on the top right side and type in Windows Defender Firewall or Firewall.
- Select and click on the Windows Defender Firewall option from the search results.
- Then, under Windows Defender Firewall, go to and click on the Turn Windows Defender Firewall on or off option, to head to the Customize Settings.
- Next, under Customize Settings toggle on the Turn off Windows Defender Firewall for both Private network settings as well as Public network settings and press on the OK button.
- Once, you have successfully diabled the firewall service. Try to update your Microsoft Office software and see if the error was resolved.
NOTE: If you are using any other third-party Antivirus or Firewall software. Then, the steps to disabling the firewall service may differ, based on which antivirus or firewall app or service you may be using. Hence, it is advised to google out the steps to disable firewall for your respective antivirus or firewall app on your own to avoid any confusions.
Fix 2: Try Updating the Microsoft Office 365 software
If you have disabled your system Firewall or Antivirus Firewall. Then, updating your Microsoft Office app next, may prove more effective.
Hence, to update your Microsoft Office 365 app. You can follow the steps as mentioned below:
- Go and launch any Microsoft Office app, such as Excel or Word.
- Then, click on the File option and from the drop-down menu list options, click and open the Account option.
- Next, after clicking on the Account option, your Product Information window should open.
- Here, click on the Update option besides Office Updates and from the list of options listed, click on Update Now.li> option and let Microsoft check for updates.
- If there are any updates available, then it should automatically be downloaded as well as installed. Simply, accept if any prompted messages appear asking you to download or install updates and your Office app should get updated.
Fix 3: Try running an SFC Scan
You can also try running an SFC scan operation to scan for and repair any errors or corrupted files. Once you run an SFC scan, you should be able to find as well as fix any such corrupted files from the system, which may be responsible for such an error to occur.
Hence, to run an SFC scan. You can follow the steps as shown below:
- Firstly, go to your Windows’ search bar and type cmd.
- Then, from the results available. Click on and launch the Command Prompt app.
- Then, inside the Command Prompt terminal, type in: sfc/scannow and hit Enter.
- The scan shall automatically take place on its own. And once the scan is completed, exit the terminal and then try updating the Office app and see if the error still persists.
Fix 4: Try repairing your system Registry
At times, corrupted keys in the system registry may lead to such similar errors to occur. Hence, in such cases it should help, if one can repair registry keys to be able to solve errors like the 30015-11 Error code on their own.
To repair registry, you can follow the steps as shown below:
- Firstly, go to your Windows’ search bar and type in Registry Editor.
- Launch the Registry Editor app and then delete the following keys as shown below:
- HKEY_CURRENT_USER\Software\Microsoft\Office\11.0
- HKEY_CURRENT_USER\Software\Microsoft\Office\12.0
- HKEY_CURRENT_USER\Software\Microsoft\Office\14.0
- HKEY_CURRENT_USER\Software\Microsoft\Office\15.0
- HKEY_CURRENT_USER\Software\Wow6432Node\Microsoft\Office\11.0
- HKEY_CURRENT_USER\Software\Wow6432Node\Microsoft\Office\12.0
- HKEY_CURRENT_USER\Software\Wow6432Node\Microsoft\Office\14.0
- HKEY_CURRENT_USER\Software\Wow6432Node\Microsoft\Office\15.0
- You will also need to change the DWORD values from 0 to 1 in the Office common registry folder. LicenseServers, LicenseServerRedirection, AutoExpandDLsEnable and PassportAuthProvider.
Fix 5: Uninstall and Reinstall Microsoft Office Program
Just like how you would Uninstall any application or program from your Windows system. Similarly, even in the case of the Microsoft Office program, you can do it in the same way.
If you are not aware of how to uninstall an app from your system. Then, you can follow the steps to uninstall the Microsoft Office app in the following way:
- Go to your Windows’ search bar and search for the Control Panel app.
- Launch the control panel app and select on the Uninstall a program option under Programs.
- Then, from the list of apps and programs listed. Right-click on the Microsoft Office app and click on the Uninstall/Change button.
- Go through the prompted dialog box to successfully uninstall the program and give it some time for the uninstall process to complete.
- Once, the program has been successfully uninstalled. Restart your system and install the Microsoft Office 365 software back fresh as you did initially.
- Lastly, after the installation has been completed. Launch the app and see if the error still persists.
Conclusion
Hence, in this way with the help of the following methods: Disable Firewall Services, Update the Microsoft Office 365 app, Run an SFC Scan, Repair System Registry and Uninstall & Reinstall Microsoft Office Program. You should be able to fix the issue, pretty much on your own and in no time.
However, if due to some reason, the above mentioned fixes could be of no help to you. Then, the other best option for you would be to directly contact Microsoft Office’s official Customer Support and ask them for help and assistance to deal with the error and successfully install the program on your respective systems.
Like This Post? Checkout More
