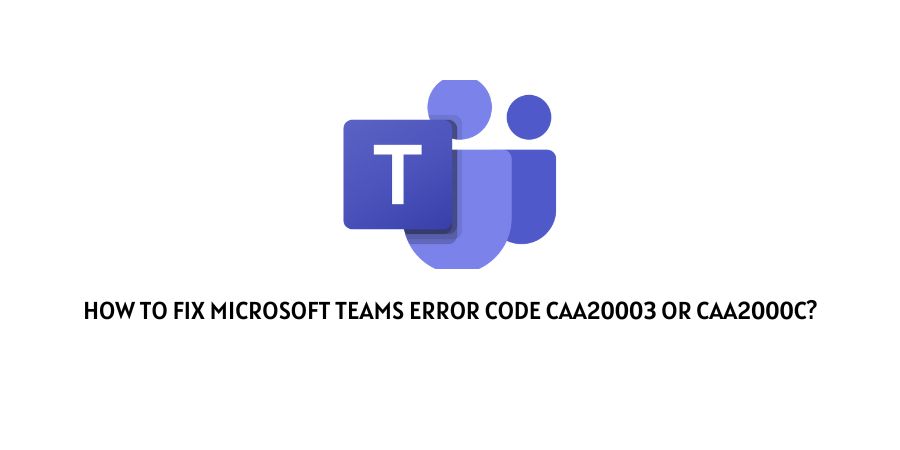
In this tutorial, we will explore the meaning, causes, and remedies for the Microsoft Teams errors CAA20003 or CAA2000C. Occasionally, when signing into Microsoft Teams, users may encounter these errors and struggle to resolve them.
As per our research, the error code CAA20003 or CAA2000C is a login error that occurs when users try to sign in to Microsoft Teams. And the error can occur because of various reasons and below we will discuss everything in detail.
Reasons For Microsoft Teams Error Code CAA20003 or CAA2000C
- Your device date and time settings are not correct.
- There is a cache related issue.
- There is any specific browser extension which is conflicting with Microsoft Teams.
Fixes For Microsoft Teams Error Code CAA20003 or CAA2000C
Fix 1: Check the Date and Time settings
The very first thing you need to do is to make sure that your device time and date settings are accurate or not. To ensure a successful connection to secure sites (HTTPS), it is crucial to use accurate date and time in your settings. Failing to do so may prevent you from establishing a connection. So check and make sure that your device time and date settings are correct.
Here is how to set a date and time in Windows
- Tap on the Windows Start menu.
- Choose the Settings icon.
- Tap on Time & Language.
- Now under Date & Time, toggle on the Set time automatically to automatically synchronize your device clock with the Internet time server.
Fix 2: Try Signing In From Incognito Mode
If your device time and date are correct but the issue still persists then we will suggest you to try signing in from your browser incognito/private mode.
If signing in from Incognito/private mode fixes the issue then clear your browser cache and try again. If the error still comes then try disabling your browser extension one by one and check if the error still persists.
Fix 3: Disconnect From Your Email Address And Reconnect
If the issue still continues then disconnect your email and then reconnect it. To do so follow the steps given below.
For personal account
- Go to your computer Settings.
- Tap on Accounts.
- Tap on Email and Accounts.
- From the right, tap on the Manage button.
- Now an Outlook Account settings dialog box will appear.
- Then tap on Delete Account from your Device.
- Then tap on Delete to successfully delete your account.
- Then Reconnect your account to check if the error still persists.
Work or school account
- Go to your computer Settings.
- Then choose Accounts.
- Choose access work or school from the right sidebar.
- Then tap on the Manage button.
- Now an Outlook Account settings dialog box will appear.
- Then tap on Delete Account from your Device.
- Then tap on Delete to successfully delete your account.
- Then Reconnect your account to check if the error still persists.
Fix 4: Contact Microsoft Teams Support
If the error still persists then we will suggest you to get in touch with Microsoft support. You can submit your issue to the Microsoft community or you can also directly contact them. Explain your issue and ask for help.
Like This Post? Checkout More
