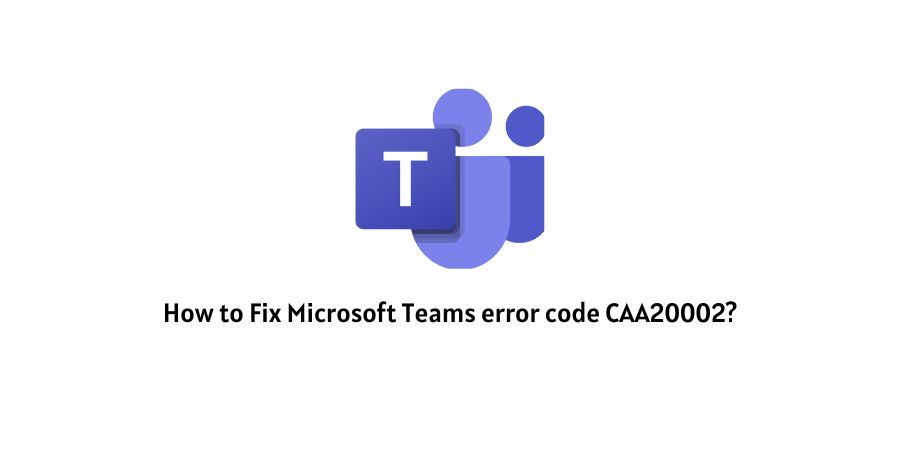
There is just no doubt that when it comes to providing the best office suite apps, Microsoft is one name that comes to mind quite frequently.
Being one of the top players in its field, the developers at Microsoft work day and night to bring to its users the best of experiences.
However, it is not always a smooth ride, as there may be times when a bug or error is just something which is inevitable. And since you are already here reading the following post on, “How to Fix Microsoft Teams Error Code CAA20002?”. I am assuming that you must have already come across such an issue.
In the following article, we shall be discussing everything related to the Error Code CAA20002 on your Microsoft Teams platform. From the causes responsible behind such an error, to the various ways to fix the Microsoft Teams Error Code CAA20002, we shall try to cover it all.
Why am I seeing Error Code CAA20002 on Microsoft Teams?
Usually, you get to see the following Error Code CAA20002 on Microsoft Teams, when the client cannot communicate with their respective remote server.
This can either happen due to communication or network issues, or due to the use of VPN on the client’s system, or unnecessary cache files being stored in the course of time.
There are also times, when simply logging into the same MS account from a number of different devices at the same time may also be a cause of such an error to show up.
And hence, depending on this many factors, we will next see the various fixes out there with whose help, you should be able to solve the Error Code CAA20002 on your own.
How To Fix Microsoft Teams Error Code CAA20002?
Below, I have curated and listed for you, some of the very popular and effective troubleshooting solutions out there to fix the particular error we have at hand today.
Fix 1: Disable VPN, if using
If you are using a third-party VPN on a system where you are trying to log into your Microsoft Teams account. Then, such errors may show up more often than you might have expected.
Having said that, it is hence advised that you uninstall or disable such VPN apps and services, if you have them installed on your systems used to log in MS Teams account.
Fix 2: Reconnect to your Microsoft Account with Settings
You can also try reconnecting to your Microsoft Account all together, by going to the Settings menu.
If you already have a different Microsoft Account logged in on your machine. Then, you will first need to disconnect it. And then, log in again with the account you are using for Microsoft Teams.
To disconnect and reconnect to your Microsoft account, you will need to follow the steps as shown below:
- Press on the Win + I hotkeys to go to the Settings menu on your Windows 10/11 OS.
- Next, click on the Account option to the left and open it.
- Then, scroll down and select on the Access work or school page option.
- Here, if you are already logged in to Microsoft from a different account or even the same account you are using for Microsoft Teams. Select it and click on the Disconnect button.
- Next again, select the account you want to use to access Microsoft Teams and click on the Connect button.
- Once you are reconnected, Restart your system and see if the error still persists.
Fix 3: Clear cache data for Microsoft Teams
As have been already mentioned above, there may be occasions when the cache data being accumulated over a course of time may do you more bad than the good it is supposed to.
In such cases, if you believe that you have a lot of unnecessary cache stored in your system, preventing you from login in correctly. Then, it is best that you get rid of such cache files from your PC.
Moreover, it is also a good idea to clear it on a regular basis, so that you do not have to face such similar issues frequently.
Hence, to clear Microsoft Teams cache files from your machines, follow the steps as listed below.
- Press on the Win + R hotkeys to launch the Run command box.
- Next, type in %appdata%\Microsoft\Teams on the command line and hit Enter to open the Teams folder on your systems.
- Then, select all the files as well as folders inside the Teams folder and press on the Delete button to delete them.
- Lastly, Restart your system and see if the error still persists.
Fix 4: Uninstall and Reinstall Microsoft Teams
As a last resort, you can try uninstalling and reinstalling Microsoft Teams back on your systems, to try and resolve the error.
If the error is caused by a temporary bug or glitch, between your respective systems and Microsoft Teams application program. Then, uninstalling and reinstalling back the Microsoft Teams application on your system, might fix the issue.
- For this, you will need to go to your PC’s Control Panel and then click on the Uninstall a program option.
- Then, find the Microsoft Teams app from all the listed apps, and click on it to select.
- Right-click on the app to be uninstalled and click on the Uninstall button option.
- Accept the changes from the prompt box prompted in front of you and complete the uninstallation process.
- Once, the program has been successfully uninstalled. Next, download and install the Microsoft Teams app back on your system and try logging in with the needed credentials.
- See whether the error code CAA20002 still persists or has been resolved.
Conclusion
Hence in this way, for How to fix Microsoft Teams Error Code CAA20002?. You can follow the different ways as mentioned above like Disabling VPN, Reconnecting to Microsoft Account through Settings, Clearing Microsoft Teams Cache and Reinstalling Microsoft Teams, to help solve the issue by yourself.
However, if for some reason you are unable to fix the issue, even after having followed the methods as shown above. You can contact Microsoft Teams HelpDesk, for their expert assistance and guidance.
Like This Post? Checkout More
