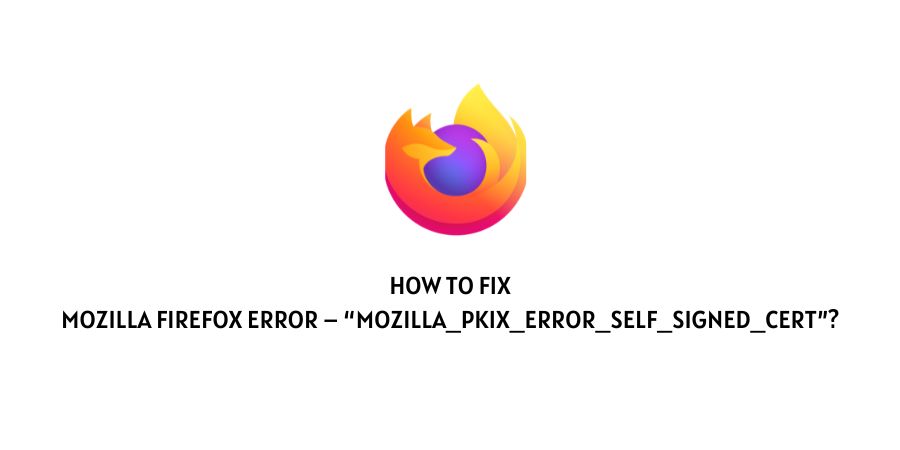
People do not switch from the top web browsers like Chrome and Safari very often. Some people who venture to other platforms like Mozilla Firefox care more about the security and unique features than the popularity.
Mozilla Firefox is still very popular because it offers more security than the other browsers and if you really value your security, you should consider switching to Mozilla Firefox.
There are, however, some errors on the platform as there are on every platform.
In this article, we will discuss the topic of How to Fix Mozilla Firefox Error – “MOZILLA_PKIX_ERROR_SELF_SIGNED_CERT”? This error code is a blessing in disguise as this warns you about a website that could be potentially dangerous due to a self-signed SSL/TSL certificate.
Even though this is not really an error, we will consider some possibilities and workarounds for the same.
Let’s discuss in detail what this error code means and how it can be solved.
How to Fix error code “MOZILLA_PKIX_ERROR_SELF_SIGNED_CERT” on Mozilla Firefox?
The error code only shows up when the website you are trying to visit is running on a self-fabricated TSL/SSL certificate.
There needs to be a signature for the SSL certificate to be valid and these websites run on self-signed certificates.
Here is how you can solve this issue.
Fix 1: Ignore the warning issued
This is a step that we will not recommend you take for any unknown website. If you are visiting a website that is reliable, you still need to think twice before taking this step.
If you however are looking for the solution to the error code, you can do so by ignoring the prompt and confirming to continue anyway.
Fix 2: Switch the website that you are using
If you receive this error code on a website that you have never heard of before and basically has no credibility, leave the site immediately and do not try to launch the site again.
There are however some times when you need to visit the website and cannot do this suggested fix.
For that, we will discuss other solutions below.
Fix 3: Change the settings to include your trusted sites
You can change the system settings of the browser to include the websites in the trusted sites compartment.
Only do this for the websites that you trust. Here is how you can change the browser settings to include the website as a trusted site.
- Launch the internet settings on Windows
- Click on the Security tab
- You will find the trusted sites option. Click on Sites
- Add the website that you want to include
- Click on Save
This will make sure that you do not have the error code show up every time you visit the time.
Fix 4: Make changes to the SSL state
You can change the SSL state by changing the internet settings. These are the settings that need to be changed through the Windows settings.
Here is how you clear the SSL state on Windows
- Launch the Network and Internet settings
- Click on Internet options
- In the internet properties tab, click on Content
- Click on Clear SSL state
This is another option to get rid of the error code.
Fix 5: Add the website to the trusted list on the anti-virus and the network firewall
Just like the list of the trusted sites on the browser, you can also add the trusted websites to the approved list on the network firewall and the anti-virus.
This is when you cannot access the site at all. It means that it could have been blocked by the anti-virus and firewall on the device.
Fix 6: Change the security setting on Mozilla Firefox
There is an option on Mozilla firefox through which you can add the option to trust the root authorities.
This will make sure that if the website is approved by the root authority on the device, the browser will not display the error code.
Here is how you can turn on the setting
- In the address bar of Mozilla Firefox, type “about: config”
- You will receive a prompt that says that this action might void your warranty
- Click on I accept the risk
- Restart Firefox
- The settings will be saved
To conclude
We have mentioned several ways to get rid of the error code on the browser but the thing that you should keep in mind is, do not to use these solutions for sites that you do not trust. The sites that are not trustworthy might be into stealing your data and sometimes very sensitive data will get leaked.
If you trust the website, you can use these solutions.
Hopefully, this was a helpful resource. Keep following for more technical advice.
Like This Post? Checkout More
