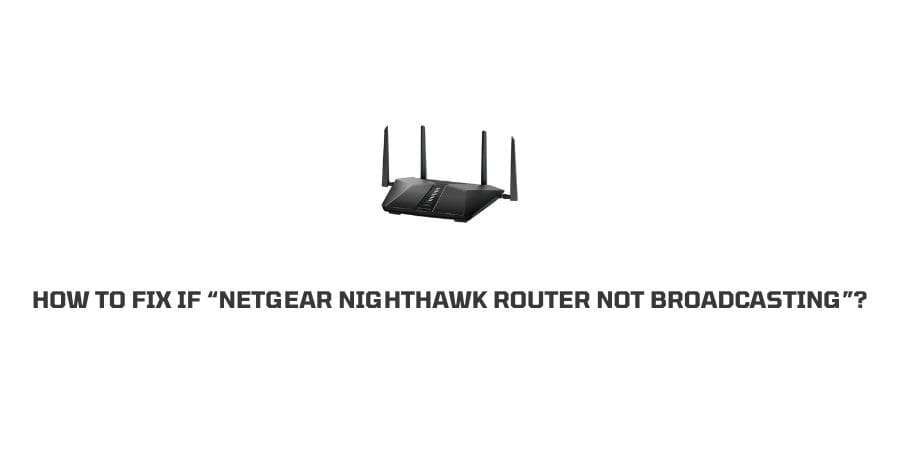
Netgear Nighthawk router gives you blazing WI-FI speed up to 1.9 GBPS and it also has a 1GHz dual-core processor in case you want to extend your range.
But like other electronic devices, Netgear Nighthawk is not prone to glitches but sometimes users have come across a problem in which Netgear Nighthawk is unable to broadcast WI-FI.
If you are one of those users then follow the given troubleshoots below to solve this issue.
How To Fix If Netgear Nighthawk Router Not Broadcasting?
Fix 1: Power Cycle The Router
Sometimes your device needs a fresh start due to long working hours and there comes a Power cycle method that actually gives your device a fresh start. So the very first thing which we will suggest you to try is power cycling the router.
- Unplugs your router from the electric outlet.
- Leave it for 1 minute so it can drain out all the remaining batteries from the device.
- After that plug in the power cable back to the outlet and start your device.
- Now check if the given issue has been resolved or not.
Fix 2: Enable 2.4GHz and 5GHz on Your Router
Enabling 2.4 GHz and 5 GHz can help your router broadcast WI-Fi as Nighthawk comes with these features.
- Go to the router login page.
- Now enter your Login credentials.
- Once you are on the settings page, select “Advanced Tab”.
- Then visit wireless settings.
- Now 2.4 GHz and 5Ghz come with a checkbox, click on the checkboxes of both options to enable 2.4 GHz and 5Ghz on your device.
- Now check if the broadcasting issues have been resolved or not.
Fix 3: Make Sure You Have Chosen The Right Wi-Fi channels
More networks on a WI-FI channel mean more network interruptions on the WI-Fi signals. So it’s advisable to select the right channels for your 2.4 GHz processor to avoid such issues.
- Visit your router login page.
- log in to your account.
- Once you have logged in go to “Basic Tab”.
- Then select “wireless”.
- Under the wireless option you will see (2.4 GHz b/g/n) and a drop-down menu under it in the same line as the channel.
- Select 1,6, or 11 as these channels do not overlap.
- Now check if your WI-FI is responding or not.
Fix 4: Press Wi-FI Button On Netgear Nighthawk
This error can also occur because of the Wifi button on your Netgear Nighthawk router. And pressing the WI-FI button would be a wonderful fix to get rid of the issue.
- Netgear Nighthawk comes with a Wi-FI On/Off button which is located on top of the router.
- Just press and hold the Wifi button for 5 seconds. This will toggle the wireless radio on or off.
- Once WPS and LED lights go off let it rest for 1 minute.
- Now press the power button to turn on the router.
- Now check if the issue is resolved or not.
Fix 5: Check For Pending Firmware Update:
Check if your Router is running on the latest firmware. If not then follow the given steps to update your router to the latest version.
- Connect your computer with your router via ethernet cable.
- Then go to your router login page.
- Enter your User id and password, the default username and password is “admin”. If you have changed it while logging in for the first time then enter it accordingly.
- In case you have forgotten your credentials then click on “ How do I recover my NETGEAR admin password using the password recovery feature”.
- Once you have entered the right credentials, it will take you to router admin dashboard.
- Then select Advanced
- After that choose Administration.
- Now click on Firmware update or Router update or something similar.
- Then click on the Check option, and the router will look for new firmware.
- If you find a new firmware then click on “Yes” to install it.
- Once you have clicked on “Yes” to install it, do not turn off the router, or do not go online and perform any task until it finishes the installation.
- This process may take a few minutes, and once installation completes the router will turn off and restarts itself.
- Once everything is done, check if the issue is fixed or not.
Fix 6: factory reset Netgear Nighthawk:
There are two ways to Reset the Netgear Router, one is through the reset button and another is through settings.
Method 1
- Locate the “Reset” button on the back of your Netgear router.
- Use a paper clip or any similar object to press the button.
- Keep pressing the reset button for 5 seconds.
- After 5 seconds release the button and let your Router reset.
- Once it restarts, set up your router and check if the broadcasting issue has been resolved or not.
Method 2
- Go to the router’s login page.
- Login to your account.
- Then go to settings.
- Then select Administration.
- After that choose Backup Settings.
- Next click on “Erase and Yes” and let your Router reset.
- Once it restarts, set up your router and check if the broadcasting issue has been resolved or not.
Fix 8: Contact Your ISP
If you have tried all of the given troubleshoots and yet your device is unable to respond effectively then this is the time you should contact your Internet Service Provider.
Like This Post? Checkout More
