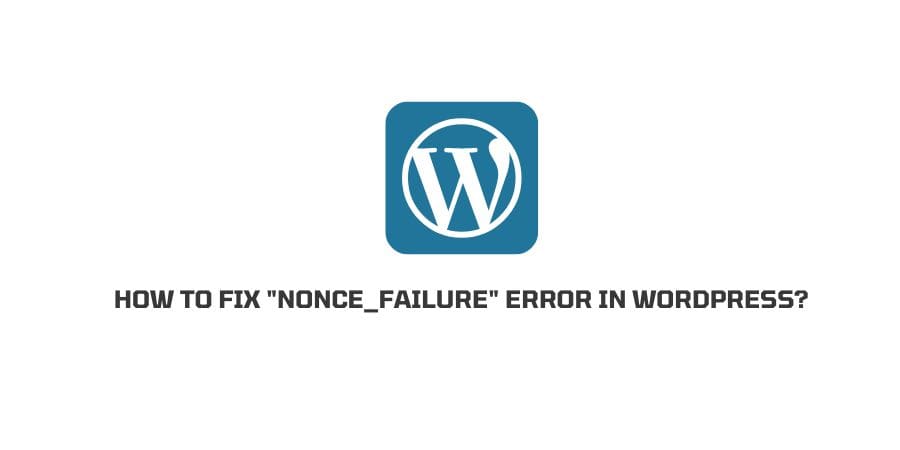
“Nonce_failure” in WordPress is one of the common errors, and if you have encountered this issue too then in this post we are going to tell you about possible troubleshooting to fix the “nonce_failure” error in WordPress.
When Can You Encounter “Nonce_failure” Error?
Below are the most common scenarios where you can encounter the “nonce_failure” error.
- While updating your theme files.
- While deleting a comment.
- While editing or deleting a post, etc.
How To Fix “nonce_failure” Error In WordPress?
Fix 1: Check If You Leave Your Browser tabs open for long periods of time
You can encounter this issue if you leave the site’s editor screen tab for too long.
It happens because any WordPress page that takes input contains within it, a “nonce”, and that code changes after every 12 hours, so if you leave the theme editor screen tab for a long period of time then you can encounter this issue.
In this case, simply refresh the editor page, and check if the issue gets resolved.
Fix 2: Clear Your Browser Cache
- Close all the tabs of your WordPress site.
- Then open your WordPress dashboard again.
- Clear cache.
- And then try to see if you still get the issue.
Fix 3: Disable Your Cache Plugin
Simply disable your cache plugin to find if any of its settings leading your site to the “nonce_failure”.
If disabling the cache plugin fixes the issue then enable the cache plugin and carefully review all its settings.
Fix 4: Check For Any Pending Updates
Check under your WordPress dashboard for any pending WordPress or plugin updates. Maybe any of the plugins may be causing the issue, and the solution may be contained in the update.
Fix 5: Disable All The Plugins
It’s possible that any of your site plugins may be conflicting with WordPress functionality and as a result, you are getting the issue. So we will request you to disable all the plugins at once, and then enable plugins one by one to find the main culprit of the issue.
Fix 6: Set custom cache rules in Cloudflare
Note: This troubleshooting is only for those who are using Cloudflare.
If you are using Cloudflare on your site then we will recommend you to set a custom cache rule in Cloudflare.
- Go to Cloudflare.
- Login to your Cloudflare account.
- Tap Page Rules under the Rules menu.
- Then set Cache Level to Bypass for the following given two URLs.
- www.yourdomain.com/wp-admin
- www.yourdomain.com/wp-login.php
Fix 7: Contact Your Hosting
If you are one who doesn’t know much about WordPress then you can contact your hosting provider to inspect the issue on your site.
If you are using managed hosting services like Cloudways, Hostinger, Namecheap, etc, then this work becomes a little easy because managed hosting can inspect and fix issues like this for you.
So at this point, we will request you contact your hosting provider, and ask for help.
Fix 8: Use FTP software
If none of the above-given solutions works for you, and your work is urgent then you can use FTP software to make changes to your site’s files.
Nonce_failure is a WordPress-related issue so you may not get the “Nonce_failure” error while editing your site file through FTP.
Like This Post? Checkout More
