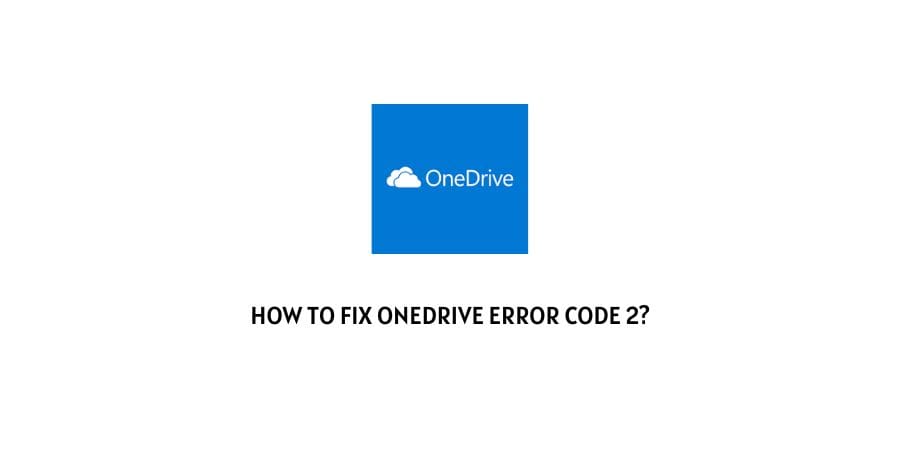
If you are seeing the OneDrive error code 2 message on your screen while trying to work with OneDrive cloud service. Then, chances are that it might be caused due to some kind of an authentication issue, either due to incorrect credentials or some kind of server issues. And although very rare, the following OneDrive error code 2 message can also show up at times, when there is a syncing issue.
In the following article you should find all the possible solutions out there with the help of which you should be able to fix the issue pretty much on your own and in no time.
How To Fix OneDrive Error Code 2?
Fix 1: Check your internet connection
One of the first and foremost things to do while troubleshooting the error should be to check your internet connectivity.
To do this, you can first shut down your computer as well as your router device. Then, check whether the wired connections are properly connected and no loose connections are there.
Once you have properly checked the connections and are sure that no loose connections are there, turn on the network devices and your PC and check whether doing so helped solve the issue.
Fix 2: Check the Server status
There may be times when the cause of the error might not be on your end but might be due to something wrong at the source, that is at the server end.
If that is the case, then heading to Microsoft’s official server page to check their server status would be a good idea.
The following website lists out the server health of a number of cloud services offered by Microsoft.
Hence, if you have trouble with any other online service or app related to Microsoft, you can always check the status of the server first in the above mentioned website.
And if the server status reveals that there is an issue with the server. Then it is best that you wait for a while or a few hours for the issue to be taken care of, and then go back to working.
Fix 3: Re-login with your Microsoft account
If it is an error caused due to an authentication issue. Then, one of the best ways to deal with it would be to logout and relogin to your OneDrive with the help of your Microsoft Account.
Simply logout of your Microsoft account if logged in. Then, re-login to your account and see if doing so took care of the error.
Fix 4: Run a OneDrive Sync Fix
If the problem has occurred as a result of syncing issues. Then, troubleshooting a sync fix should do the trick.
To do so, you will first need to login to your official Microsoft account. And then, go to OneDrive help center and choose the Troubleshoot option.
Next, under troubleshoot, find the Fix OneDrive Sync Problems and click on it to run a troubleshoot fix operation.
Fix 5: Contact Microsoft HelpDesk
If none of the options mentioned above work for you. Then, it would be a good idea to seek professional help by contacting Microsoft’s Customer Support and asking them to help you solve the issue.
Like This Post? Checkout More
- How To Fix OneDrive Error Code 103?
- How To Fix OneDrive Error Code 43?
- How To Fix Steam Error Code 20?
- How To Fix Xbox Error Code E106?
