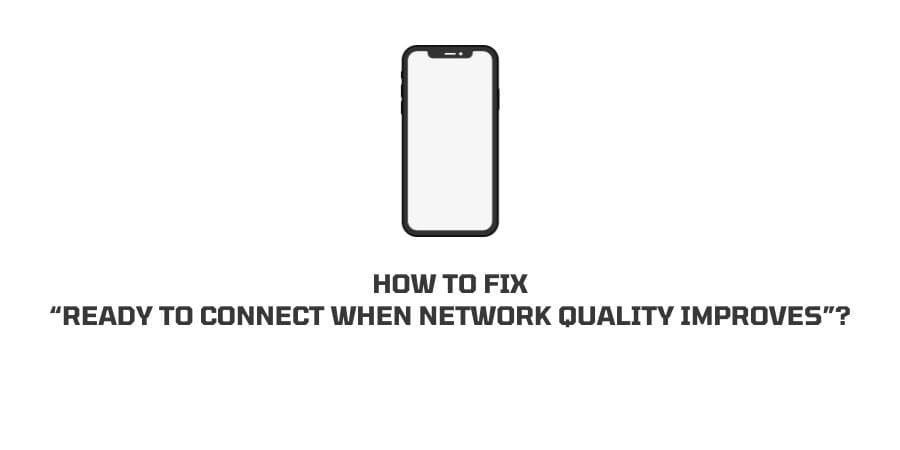
The Error “Ready To Connect When Network Quality Improves” usually occurs when the WI-FI you are using with your phone has a low-quality internet connection.
When your WI-FI is having a low connection, Your phone automatically detects that problem and disconnects the phone until your WI-FI quality Improves.
But in this scenario, your WI-FI is not at fault all the time, and sometimes your phone misdiagnoses the issue.
Whether it is the fault of your phone or the issue is actually from the WI-Fi, ultimately you are going to get this error and the connection will drop.
If you are getting this error then in this post we are going to share some possible troubleshoots to fix this issue.
How To Fix “ Ready To Connect When Network Quality Improves”?
Fix 1: Forget the Network and Try Reconnecting
- Go to the system settings on the device you are using on the Internet.
- Now click on the Wireless and Network connection tab.
- Now click on the local WI-FI network which you are using
- Then click on the “Forget” option.
- Now click again on the same WI-Fi network and enter the credentials to log in back.
- Once it is connected check the connection and error if it has been fixed or not.
Fix 2: Power Cycle the Router
This is one of the best troubleshooting ways to fix most of the common issues of all electronic devices. It helps you clear all the temporary bugs and other glitches which impact on the performance of the device.
To power cycle, your router follows the steps given below.
- To Reboot the router, “Unplug” the power cable from the wall outlet.
- Let the router rest for 60 seconds.
- After 30 seconds, plug in the cable back to the power outlet.
- Now, wait until the device establishes the connection again.
- Check if it is working or not.
Fix 3: Power Cycle DSL modem
If power cycling the router doesn’t fix the issue then follow the same power cycle process for your DSL modem.
- Unplug the power cable of your DSL modem.
- Let the DSL modem rest for 60 seconds.
- Then plug in back the cable back into the power outlet, and wait till it fully starts.
- Now check if the issue has been resolved or not.
Fix 4: Restart your Smartphone
- Many times it’s not the WI-FI that is at fault but it could be the device you are using it in, in this case, it can be your Phone. To check, simply try to connect another device to your Phone.
- If the other device is working fine with the same wifi network then you should restart the smartphone which shows the error.
- To restart the device, press and hold the power button, once the pop-up appears choose restart if available. If you are not getting the restart option then you should select “Power Off”. Now let it be completely off for 1 minute and then press the power button to restart the device.
- Now go to the WI-FI option, select your network and connect to the Wi-FI. Check if the Issue has gone or not.
Fix 5: Change the Wi-Fi Channel
Changing the Wifi Channel can also help you fix the issue. To change the channels on your Wi-Fi network follow the steps given below.
- Open Chrome or any other browser.
- Type your router IP in the search bar.
- Now fill up your login credentials to log in to the Router Admin Tool.
- Now to select WI-Fi, go to wireless settings.
- In case you are using a router that has a dual or tri-band router then you have to select Channel individually.
- To select the best channel for 2.5 GHz change it to 1, 6, and 11.
- Select 80MHz if you have lots of users but one router, and use 40MHz when you have multiple routers and many devices to use the internet.
- Next click on “save”.
- You are done, now check if your issue has been resolved.
Fix 6: Install a Wi-Fi Repeater
If your phone is getting low signal strength then this can cause issues like this. But with the help of technology, it has become quite easy to increase signal strength. To increase signal health get a “WI-FI repeater”.
You can choose any good Wifi Repeater of your choice. Once the Wifi Repeater is delivered to your home, install it in a certain area where you are having connection issues. And then follow the product manual to pair the repeater with your WI-FI connection.
Once everything is done, try connecting the phone to the WI-FI and check the Internet on your phone if it has been fixed or not.
Fix 7: Public Wi-Fi System
- If you are using a public Wi-FI system, then it will require some terms and conditions before letting you use the services. And until you accept all the terms you will get this error.
- If you are using Public Wi-FI then you must have the correct login credentials. And when it asks for accepting terms and conditions, accept them all.
- If you have followed the right path but still are unable to fix this issue then this can be due to a weak signal of your public Wi-Fi or you are not in the range of WIfi.
- If nothing is working then you should reset your device in which you are using a WI-Fi connection. Meanwhile, look for a better Wi-FI connection as the current one is having some issues.
Fix 8: Contact Customer Support
When you are tired of trying all the home remedies on your WI-Fi and still facing the issues then it is the time to call Customer Support. Contact your service provider to take their help to fix your Internet issue.
Like This Post? Checkout More
