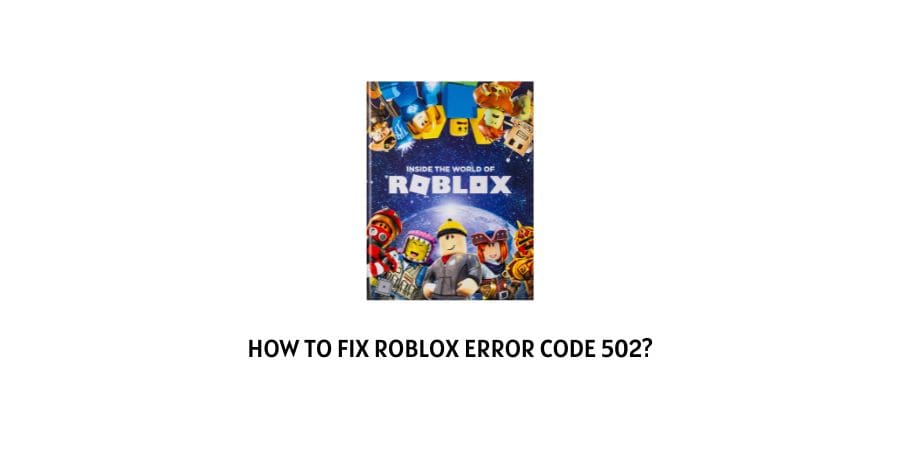
If you are seeing the following Roblox Error Code 502 show up on your screens while using the Roblox app platform. Then, chances are that the error is occurring as a result of some kind of network problem or internal bugs or glitches within the system itself.
There might be issues on the server end itself. In which case, it would be best to just wait it out, till the problem gets resolved on the server side itself. However, if the problem is related to your network connection or an issue with bugs within your system. Then, you can follow the solutions as shown below to deal with the problem and try solving it:
How To Troubleshoot Roblox Error Code 502?
Fix 1: Check Server Status
The very first and foremost thing to do when troubleshooting the following Roblox Error 502 would be to check whether the Roblox servers are up and running fine or not.
This way, if the issue is at the server end and a down server is what is causing the following error to occur. Then, you need not go through the rest of the steps as shown below and just simply wait it out, till the issue gets resolved at the server side itself. However, if the servers are up and running fine. Then, you will need to follow the rest of the methods as shown below and see if they can help solve the error.
Fix 2: Flush your DNS
Flushing your DNS helps you clear your DNS cache which like any other cache data being stored on your system might prevent certain functions from working properly from time to time.
There may be times when a conflicting DNS address stored up in your system may be responsible for causing the following 502 error to occur. In which case, flushing the DNS might be the best solution to fix the issue.
You may flush your DNS by following the steps as shown below:
- Go to your taskbar search box and type in Command Prompt.
- Then, from the search results, right-click on the Command Prompt app and select the Run as administrator option.
- Next, in the command prompt terminal type in ipconfig /flushdns and press Enter.
- Then, again type in ipconfig /registerdns and hit Enter.
- Type in ipconfig /release and hit Enter.
- Type in ipconfig /renew and hit Enter.
- Type in netsh winsock reset and hit Enter.
- Lastly, close the terminal window and Restart your system.
Once your PC has been restarted, launch the Roblox platform app and check if the error still exists.
Fix 3: Update your Network Drivers
Updating your Network drivers is one other option you can try to solve the following issue on your respective Windows system.
There may be times when an outdated network driver may be the reason or cause for the particular error to occur. In such cases, you can simply try updating such network drivers and see if doing so helps fix the issue.
You can update your Network drivers, by following the steps as shown below:
- Go to your Windows’ search bar and type in device manager and launch the device manager app from the results.
- Then, scroll down and expand the Network adapters option from the list of drivers shown.
- Under Network adapters, select and right-click on the network driver you wish to update and choose the Update driver option.
- Next, go through the prompted steps till the driver has been updated successfully.
- Once updated, check if the error still persists when trying to work with the Roblox platform app.
Fix 4: Switch to a Different Network
Switching from a public network to a private network is one of the easiest and most simplest solutions out there with the help of which you could solve the following problem.
Many users have reported that changing their network from a Wi-fi connection to a private mobile network has helped them solve the issue on their respective systems.
Hence, you too can try switching to a more private network such as a mobile network and see if the error still exists after doing so.
Fix 5: Reset your Network Devices
Another very common method which is said to have worked for many users facing the same issue would be to reset your network devices completely.
Although, here it is important to note that, once you reset your network devices, all changes you might have made so far to your Network settings may all get reset to the factory settings as well.
Hence, you should only resort to this option of troubleshooting, if none of the simpler methods work out for you.
You can reset your Network devices such as your modem or router, by simply heading to the back of such devices and pressing on the reset hole or button for at least 8 seconds or more.
If it is a hole, then you can make use of a paperclip and press into the hole with one end of it, till your device gets reset.
However, for those of you whose device comes with a reset button at the back. You can simply press on it and hold for 8 seconds or more and the device should get reset.
Once done resetting your respective network device. Connect to your network, launch the Roblox app and see if the error still occurs.
Fix 6: Delete Auto Saves
If the problem has occurred due to a faulty program file or a bug. Then, deleting auto saved files can be really helpful, as such files are more prone to getting corrupted or give rise to bugs.
So, to delete such auto save files, you can follow the steps as shown below:
- Launch or open the This PC app on your Desktop.
- Then, navigate to the Documents folder on the left hand pane of the This PC window and open the Roblox folder.
- Inside the Roblox folder, locate the Autosave folder and delete all the files inside it.
- Once deleted. Launch the Roblox app and see if the error still shows up.
Fix 7: Uninstall and Reinstall Roblox Studio app
If there is a glitch or a bug with an update in the app or the app itself, causing the following error to occur. Then, uninstalling the app and reinstalling it back should be a way to solve the issue.
To uninstall the Roblox Studio app from your Windows system, you can follow the steps as shown below:
- Go to your Windows search bar and type in Apps & Features.
- Then, from the search results, click and launch the Apps & Features System Settings option.
- In the next window, to the right hand pane, scroll down to the bottom and click on the Roblox Studio app.
- Then, click on the Uninstall button and wait a few moments for the app to get uninstalled.
- Once completely uninstalled, install it back as you did initially and see if the error still occurs when launching the app freshly again.
Fix 8: Contact Customer Support
If none of the solutions as described above work for you in solving the following error. Then, you can try directly contacting Roblox’s Customer Support and take up the problem with them.
Like This Post? Checkout More
- How To Troubleshoot Roblox Error Code 291?
- How To Fix Roblox Error Code 112?
- How To Fix Roblox Failed To Create Directory, Error=3?
- How To Fix Roblox Error Code 1107 On Xbox One?
For more error codes related articles visit here.
