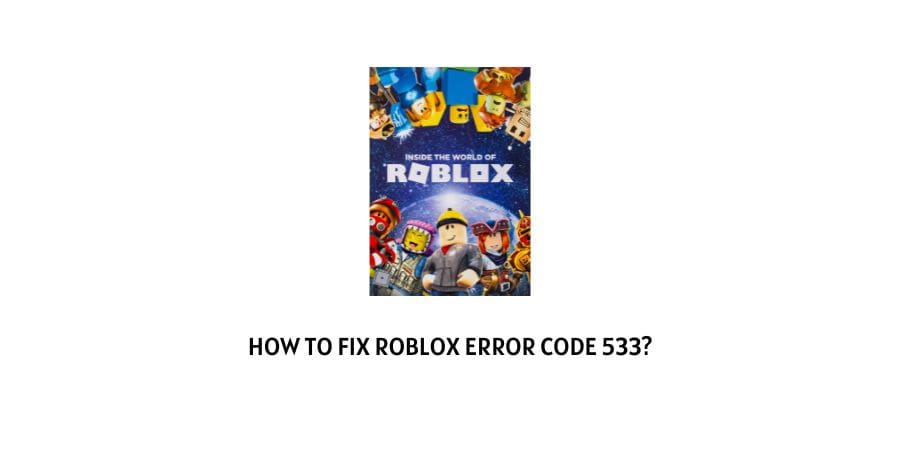
As there is no official information available on this topic it’s very hard to comment on what is causing the error but we have found some users shared workarounds that might help you resolve Roblox Error Code 533.
How To Fix Roblox Error Code 533?
Fix 1: Make Some Changes To Roblox And Your browser
Step 1: Run Roblox as Administrator
- Close the Roblox App completely on your PC.
- Then go to the Start Menu, and search for Roblox.
- Then Right-click the Shortcut and choose Open File Location.
- Then again Right-click the Shortcut and choose Open File Location.
- Then right-click on the RobloxPlayer App.
- Choose Properties.
- Then go to the Compatibility tab.
- Now enable the Run this program as an administrator.
- Then choose Apply, and choose Ok.
Step 2: Change Roblox Privacy Settings
- Open your Browser.
- Then go to Roblox.com.
- Then log in to your account.
- Now tap the Gear icon from the top right corner.
- Choose Settings.
- Then go to the Privacy Tab.
- Now make sure that Account Restrictions are not enabled.
- Then for the option “Who Can Message Me” choose Everyone.
Step 3: Make Some Changes To Browser Security Settings
- Go to your Chrome Settings.
- Then go to the Privacy and security tab.
- Choose Security.
- And choose the Standard protection.
Now go to your Roblox app and check if you still have the error.
Fix 2: Clear Browser History
If you still have the error then go to your browser and clear the cookies. And after that check for the error.
Fix 3: Check If Your Device Firewall Is Blocking Your Browser
- Go to the Start Menu Search.
- Search for Firewall to access Firewall & Network Protection system settings.
- Then choose “Allow an app through” the firewall option.
- Choose Change settings.
- Now check and make sure that your browser is allowed through the firewall.
Fix 4: Delete Temporary Files
- Go to Windows Settings.
- Choose System.
- Choose Storage.
- Choose Temporary Files.
- Now from here Delete the Temporary Files.
Fix 5: Are You Using a Vpn?
If in case you use VPN then make sure it’s disabled while joining the Roblox server.
Note: if you still have the error even after trying the above steps then you should get in touch with Roblox support to report the error.
Like This Post? Checkout More
