There are multiple ways of screenshot, it can be full screen, partial or specific window. Capturing screenshots have become a prominent feature of devices in recent times and almost every device comes with this privilege.
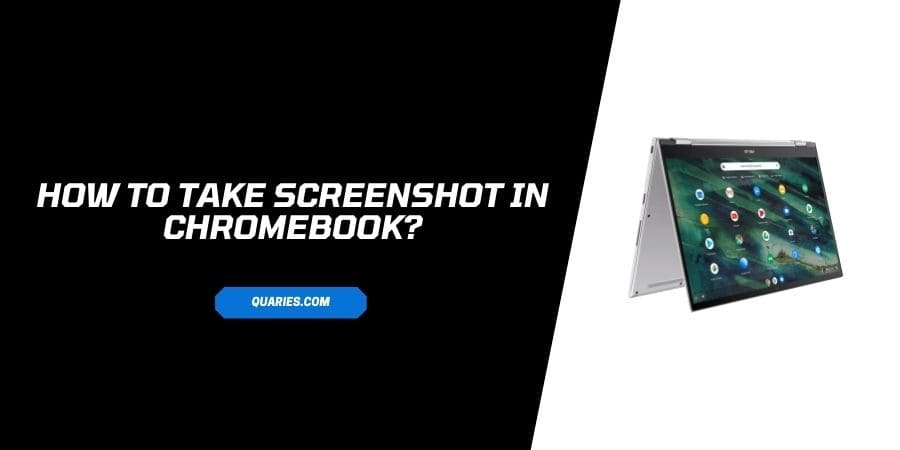
How To Have Full screen screenshot on Chrome OS?
So whatever is on the display be it a web page, apps or even desktop all gets captured in it.
- Hold Ctrl key and press Show Window Key (rectangle shape and two lines on it), to capture the screen.
- if you do it correctly a popup will come with a thumbnail of your capture which means the screenshot is taken.
- You can click on it or find the file into Downloads within my files app.
How to take partial screenshot on Chormebook?
Partial screenshot captures a specific area on the display, and it is quite easy like a normal screenshot.
- First decide the specific area which you wish to capture.
- Hold on to CTRL and shift keys and press Show window key.
- A pop up will appear asking you to select the area by dragging the cursor which has converted into crosshair icon.
- With a use of mouse select the area.
- Now press the ‘Capture’ button to take screenshot.
- Your screenshot is done and it automatically be saved into same download section of my files.
How to capture a window on Chromebook?
Chromebook also gives you ways to capture specific window, which doesn’t include your taskbar or all display. If you want to do that just follow the given steps.
- Hold on to ctrl and Alt keys and press Show window key.
- A screenshot toolbar will appear at the bottom of the screen
- Press the third icon from the right, in a square shape.
- The cursor will change into camera icon, take the camera to the window, which you want to capture and click on the ‘capture’ option.
- This will only capture the wanted window section and not the entire screen.
For more Smart Devices guide visit here.
Like This Post? Checkout More
