Are you trying to screenshot on your LG Stylo phone? If yes, then in this post, I am going to tell you how you can screenshot on your LG Stylo 2 V, LG Stylo 5 & LG Stylo 6 smartphone.
The best way to screenshot on your LG stylo phone is by pressing the power volume down & power button together at the same time for around 2 seconds. Or you can also access Capture+ from your quick navigation to screenshot on your LG Stylo 2 V, LG Stylo 5 & LG Stylo 6.
There are some other ways also to take a screenshot, and in this post, I am going to explain each screenshot method in detail.
Note: These methods to screenshot applied to all Lg Stylo phones such as LG Stylo 2 V, LG Stylo 5 & LG Stylo 6. You can also visit this guide to know about What Is Screenshot.
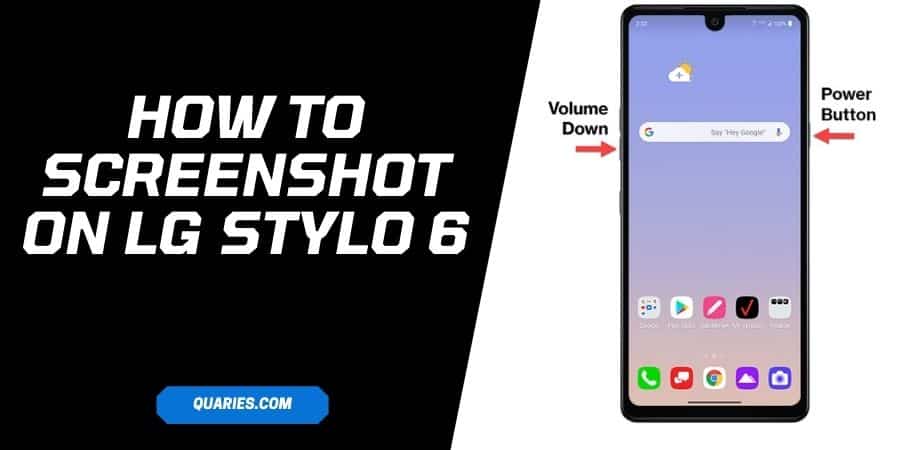
How To Screenshot On LG Stylo Phones?
Method 1: Press Volume Down & Power Button Together For 2 Seconds
- Go to the screen which you want to capture
- Press and hold the Volume down and power button at the same time for 2 seconds
- You will hear the shutter sound, and a quick flash on the screen with a small preview on the screen
- Leave the screenshot preview to automatically save it to your gallery, or you can tap on the preview to get the option to edit, share or delete the screenshot
Method 2: Use Capture+ From Quick Navigation
There is another way to screenshot on your phone where you are not required to use any physical buttons on your phone.
- Go to the screen which you want to screenshot
- Swipe down from the top of the screen to access quick navigation
- Tap “Capture +”
- You will hear the shutter sound, and a quick flash on the screen with a small preview on the screen
- Leave the screenshot preview to automatically save it to your gallery, or you can tap on the preview to get the option to edit, share or delete the screenshot
Method 3: Ask Google Assistant
You can also ask your Google Assistance to screenshot on your phone. If your phone doesn’t have Google Assistance, then you can download it from the play store, once it’s installed on your phone, please make sure to set it up to act on your command.
- Go to the screen which you want to capture
- Command “Hey Google” “Take A Screenshot”
- Tap on the screenshot preview to save it or share it with others
- In case you don’t save or share it with others, then it will automatically get deleted instead of getting stored in your gallery.
Method 4: Use Any Third Party Screenshot APP
First of all, there is no direct need to use any third-party screenshot app when you already have an inbuilt screenshot feature on your phone.
But there are many apps & services which will not let you screenshot with your default screenshot feature. One such app is Netflix which will not allow you to screenshot to protect their content from piracy.
So if you encounter any specific app, website, or service which is not allowing you to screenshot, then in that case, you have txo use any third screenshot app.
You can find so many screenshot apps in the play store.
How To View, Edit, Or Share Your Screenshot?
If you want to view your taken screenshot then visit your quick notification panel and tap on the notification which says “you have taken a screenshot” or something similar.
Or you can also find the screenshot in your screenshot folder under gallery or file manager.
To edit or share your screenshot, first, go to your screenshot from the gallery or file manager, and tap on your screenshot to get the option to edit or share it.
Like This Post? Checkout More
