Are you trying to screenshot on your Samsung galaxy tab (tablet)? If yes, then in this post, I am going to tell you how you can take a screenshot on any of your Samsung tablets in a few easy clicks.
There are multiple ways to take a screenshot on Samsung Galaxy. The easiest method is pressing volume down and power key at the same, which will let you screenshot your phone screen. Or you can also enable “Palm swipe to capture” from the setting, once this is enabled, you just need to swipe your palm from right to left or left to right to capture the screenshot. Or if your tab has s pen, then click on the Air command menu icon, and after that, click on the Screen write to take the screenshot.
Note: Given methods to take screenshots are applicable to almost all of the Samsung tab including, Tab S7 FE, Tab S7 FE 5G, Tab S7+, Tab S7, Tab A7, etc.
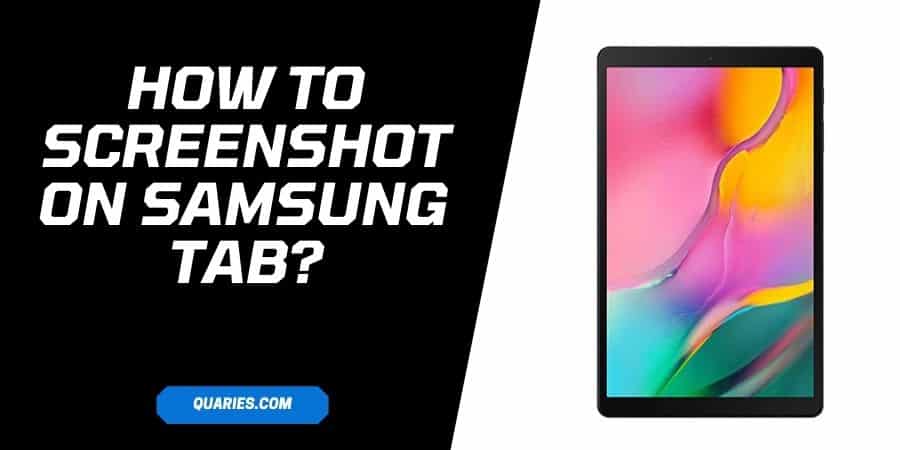
how to screenshot on Samsung tablet
Method 1: Press Volume Down & Power Button At Same Time
- Go to the screen which you want to screenshot
- Take your fingers to the volume down and power button.
- Press both volumes down and power button together, and release them immediately
- You will hear a shutter sound with a little flash on the screen, which means the screenshot is captured
- Once the screenshot is taken, you will see a small preview on your screen
- You can tap on the screenshot preview to edit, delete or share. Or you can leave it without tapping on the screenshot preview to automatically save it to your gallery
Method 2: Press Volume Down & Home keys At Same Time
- Go to the screen which you want to screenshot
- Take your fingers to the volume down and home button
- Press both volumes down & home button together, and release them immediately
- You will hear a shutter sound with a little flash on the screen, which mean the screenshot is captured
- Once the screenshot is taken, you will see a small preview on your screen
- You can tap on the screenshot preview to edit, delete or share. Or you can leave it without tapping on the screenshot preview to automatically save it to your gallery
Method 3: Palm Swipe To Capture
- First, make sure this feature “Palm Swipe To Capture” is enabled on your phone.
- To check if you have enabled “Palm Swipe To Capture” or not. Go to your settings, search for “Palm Swipe To Capture”, and turn this option on if it’s not already enabled.
- Now go to the screen which you want to screenshot
- Swipe your palm from right to left or left to right to take the screenshot
- Once the screenshot is taken, you will see a small preview on your screen
- You can tap on the screenshot preview to edit, delete or share. Or you can leave it without tapping on the screenshot preview to automatically save it to your gallery
Method 4: Take Screenshot With S Pen
- Visit the screen which you want to screenshot
- Tap on the Air command menu icon from your “S Pen.”
- Tap Screen Write
- Now you can edit your screenshot or simply tap save to store the screenshot in your gallery.
Method 5: Command Digital Assistance To Take Screenshot
You can also ask Samsung’s default digital virtual assistance, “Bixby” or “Google Assistant’ to capture a screenshot.
- Go to the screen which you want to capture
- Command your virtual assistant to take a screenshot, such as in the case of Google Assistant, say “Hey Google” “Capture Screenshot”.
- Now Tap on the screenshot preview
- Save the screenshot or share it with others. (In case you don’t pick anything between a share or save, then your screenshot will delete immediately instated of getting stored to your device or cloud)
Method 6: Use Third-Party Screenshot Apps
First of all, there is no direct need to use any third-party app to take a screenshot on your Samsung Galaxy Tab because there are many default features already in your phone to screenshot.
But there are many apps and services which will not let you screenshot with your phone’s default screenshot option, for example, streaming apps like Netflix or Amazon Prime will not let you screenshot any content from their platform to protect their content from piracy.
So, in that case, you have to use any third-party screenshot app to screenshot.
You can find soo many screenshot app in your play store.
Where Can You Find Your Taken Screenshot?
Access your notification panel, where it will notify you every time you take any screenshot, just tap on the screenshot notification to view your screenshot. Or visit your phone galaxy or file manager and look for the folder named screenshot or anything similar.
How To Edit Or Share Your Screenshot?
When you take any screenshot, it shows you the preview. You just need to tap on the preview to edit your screenshot.
Or visit your screenshot from the galaxy after capturing it, and open the screenshot to get the option to edit or share it.
Like This Post? Checkout More
