If you are trying to screenshot on your Toshiba laptop, then in this post, I am going to tell you how you can capture, edit or share a screenshot on your Toshiba laptop in a few simple clicks.
There are different ways to screenshot on your Toshiba laptop; the most sophisticated and simple way to do this is by pressing the “windows key + PrtScn” at the same time. Or you can also use the Fn + Windows button + PRTSC. Or if, for some reason, these methods are not working for you, then go to the screen which you want to capture, press the “PrtScn” key, open paint, tap “Cntrl+V,” and save the screenshot to the laptop.
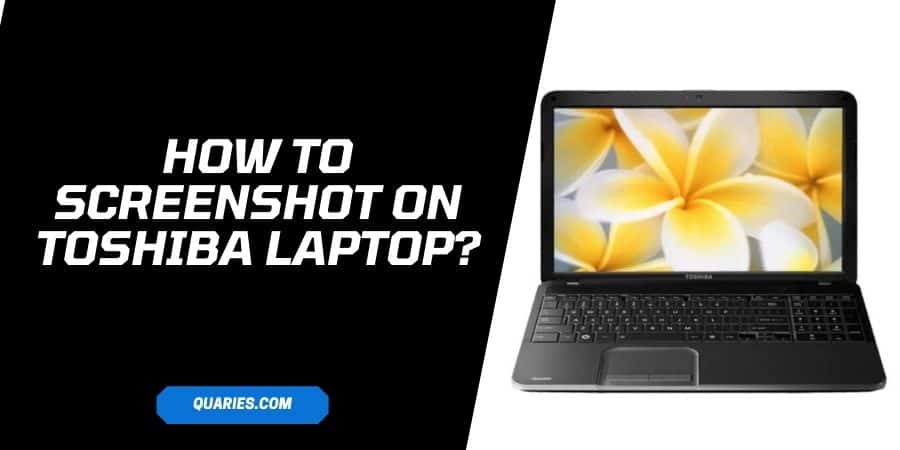
Below I am going to explain each method to screenshot on Toshiba Laptop in detail.
Note: These methods to take a screenshot are applicable on all Toshiba laptops including, Toshiba Satellite, Toshiba laptops with windows 7,8,10 & later.
How To Screenshot On Toshiba Laptop?
Method 1: Press the Windows logo key and PrtSc At The Same Time
- Go to the screen which you want to screenshot.
- Press Windows logo key and PrtSc At The Same Time.
- Screenshot is captured; you can find the screenshot of your storage under the screenshot folder.
Method 2: FN + Windows logo key + End/PrtSc
- Go to the screen which you want to screenshot.
- Press FN + Windows logo key + End/PrtSc.
- Screenshot is captured; you can find the screenshot of your storage under the screenshot folder.
Method 3: Use Paint To Screenshot
- Go to the screen which you want to screenshot.
- Tap PrtSc.
- Open Paint.
- Press “CTRL + V” to paste the captured screenshot to the paint.
- Save the file to your laptop/computer.
Method 4: Use Snipping Tool To Screenshot
- Go to the screen which you want to capture.
- Go to the search box.
- Search for “Snipping Tool” “Snip Tool,” and open the Snipping Tool.
- Tap new from the top left corner.
- Select the screen which you want to capture.
- Tap Save.
Method 5: Screenshot With Any Other Third Party Screenshot Software
You can find so many software applications which can let you screenshot on your Toshiba laptop. First of all, try the methods given above to screenshot on your laptop, but if in case any of the above methods fail to capture screenshot, then, in that case, you can use any third-party screenshot app such as Snagit.
Some of these screenshot software comes with some extra features which can be helpful to you.
Also, there are some apps and services which will not let you screenshot on their platform with your default screenshot feature; one such app is Netflix. So, in that case, you have to use any third-party screenshot application.
How To View & Edit Or Share Your Screenshot?
To view your captured screenshot, simply go to your storage and look for the folder with the name of Screenshot or something similar.
To edit your screenshot, simply open a screenshot with any image editor or paint on your device.
In case you want to share the screenshot, then you can send your screenshot with email, social media, Google Drive, etc.
Like This Post? Checkout More
