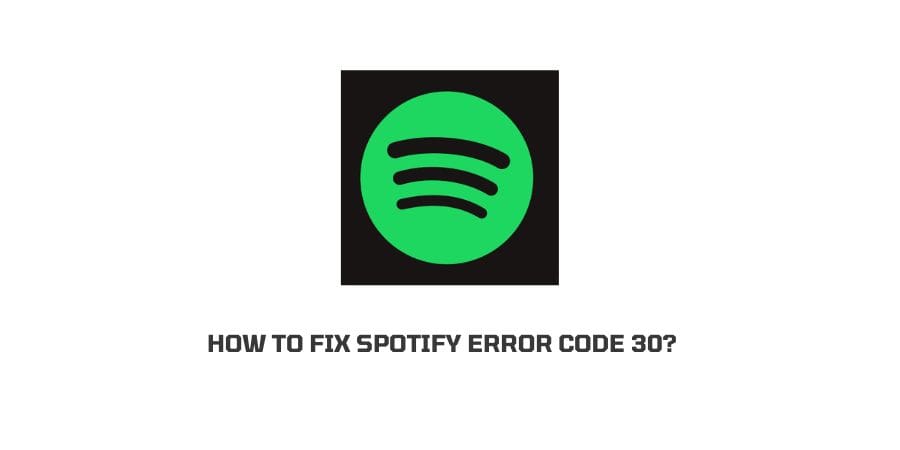
Coming with absolutely rich features and services, Spotify has truly come a long way ever since it was first introduced to the world in the year 2006.
There is just no doubt that, when it comes to being one of the top music streaming apps out there, Spotify easily makes its spot at the very top of the list.
But, even though Spotify comes with world class features and services. There are times when everything might not be pleasant and users may come across bumps in the form of bugs and errors from time to time.
And since you are already here reading the following article on, “How to fix Spotify Error Code 30?”. I believe that you must have already come across such a bump and need a solution ASAP!
Well, good news for you is that you have landed up at the right place. Here we shall look into and discuss in detail all there is to know about the Error Code 30, from “Why Spotify app is showing Error Code 30?”, to “Ways to fix the Spotify Error Code 30”, we will try and cover everything.
Why am I seeing Error Code 30 on my Spotify App?
Now, before we go on discussion about ways to fix the Error Code 30 on your Spotify App. It would be a good idea to first find the main cause or reason responsible behind such an error to occur in the first place.
Learning about the origin will not only help you deal with the error a bit more efficiently. But, it will also help you prevent it from happening in the future in most cases.
So, usually in most cases when an error such as the error code 30 occurs on a Spotify App. It is mostly due to connection issues between the user app and Spotify servers.
Here connection problems between the two can happen due to a number of reasons, such as:
- Use of Third Party VPN App – If you are using any third party VPN apps to change your location or for security purposes. Then, Spotify might stop working in such cases, giving you the following Error Code 30 on your respective Spotify Apps.
- Using the App in a different country – At times, when you change your current location from one country to another. There too, your Spotify app may stop working and give you the following error.
- May be caused due to Firewalls – Although very rare, there may be occasions when having firewall enabled on your system might stop Spotify from working properly as it should.
- App Proxy might be enabled – Just like how in the case of most VPNs, Spotify might show the error due to proxy issues. Similarly, if in case of the Spotify app, the inbuilt proxy feature is enabled. Then, it might result in a similar issue to occur.
How to Fix Spotify Error Code 30?
Well, since you had by now seen and fairly understood what might be the things responsible for the Error Code 30 to show up on your respective Spotify Apps.
I believe it will be fairly easy to solve the issues hereafter and even prevent it from occurring in the future, by making a few essential changes as have been shown below.
Fix 1: Try Disabling Proxy Server option if Enabled
The very first and foremost thing you must check in the case the Error Code 30 shows up is whether your Spotify App’s Porxy Server settings are diabled or not.
For some reason if it has been enabled in the past or by default. Then, the following error can occur more often than you would expect.
Hence, it is best to disable the feature, until and unless you have a specific need for it.
Steps to disable Proxy Server in Spotify App
- First of all, launch and open the Spotify App on your smartphone device or login to your account through a browser.
- Then, go to and click on the Account option at the top right hand corner of the screen or interface.
- Next, click on the Settings option from the drop down list.
- Once you are inside the Settings menu page, scroll down and click on the Show Advanced Settings option to see all the hidden settings options.
- From the list of newly displayed settings option list, scroll down to find the Proxy category option.
- Then, from the Proxy section, go to the Proxy Type drop down list and select the No Proxy option and save the recently made changes.
Fix 2: Disable any Third-Party VPN if using
Using a third-party VPN can also be a major reason why such an error might be showing up on your screen while trying to stream your favorite music on Spotify.
Hence, if you have such third-party VPN apps installed on your device for some reason or so. It would be a good idea to disable it while streaming songs and podcasts on your Spotify App or account.
Now, when it comes to disabling a VPN app. I believe it is pretty straight forward. In most cases, you will just need to open your VPN app and disable it by clicking on the “disable” tab or button option at the very welcome page of the interface.
Once it has been disabled, go back to your Spotify app or account and see whether the issue still persists.
If the error does not get resolved and still remains. Then, you can also try uninstalling the VPN app from your device and then check whether the error has been solved or is still there.
Fix 3: Try disabling the Proxy Server option on your device
If for some reason, you have the proxy server option enabled on your Windows device. Then that too, might be responsible for such an error to occur in the first place.
If so, then simply disabling the proxy server option on your Windows system might help you solve the Error Code 30 on your Spotify App.
To disable Proxy server option on your Windows PC, follow the steps as mentioned below:
- Open Run dialog box by pressing and holding the Windows key + R button. OR. Type in “Run” inside the Search bar at the toolbar and click on the Run app.
- Then, in the text bar inside the Run dialog box, type in “ms-settings:network-proxy” and click on the OK button.
- You should be next taken to the Proxy menu option, where you will need to scroll down to the Manual proxy setup option and toggle off or disable the Use a proxy server option under it.
- Save the recently made changes and restart your PC to see whether the issue has been fixed or still persists.
Fix 4: Try changing the Country option inside the App
If none of the methods seem to be working for you. Then, you can try changing your Country option to where you are currently at.
If the error has shown up recently after you changed your location from one country to another. Then, you can be almost certain that the error may be caused due to the change in country location.
Steps to change Country location in Spotify
- Open your Spotify app or login to your Spotify account from a web browser on your PC.
- Then, go to and click on the Account icon on the top right hand corner.
- Next, from your account dashboard, click on the Account overview option on the left hand pane and click on the Edit Profile option under the Account overview page on the right hand side.
- Try to locate the Country option and from the drop down list menu, select the country you are currently present at.
- Lastly, click on the Save Profile button to save your changes and see whether the error still persists.
Fix 5: Try Allowing Spotify through Firewall
Although, this is rarely a problem. There are times however, when your device’s firewall might be the one stopping the Spotify App from working properly.
Hence, if that is the case. Then, exempting the browser app where you are running Spotify may be just the thing you need to solve the error code on your Windows PC machine.
Now, depending upon what kind of Antivirus software you are using, the way you go on exempting the required app on it may vary. Hence, it would be best if you just googled it directly from the internet and look for the steps there.
Below, I have listed down a few of the most popular and widely used Antivirus and Firewall app services, along with their links for you to view and follow.
- Steps to allow app on Windows Firewall
- Steps to allow app on McAfee
- Steps to allow app on Norton
- Steps to allow app on Bitdefender
- Steps to allow app on Kaspersky
Conclusion
So in this way by following either one or all of the solutions described above, you should be able to Solve the Error Code 30 on your Spotify App on your own.
However, for some reason if none of the methods mentioned above work for you. Then, you can also try uninstalling and reinstalling the app on your device.
As for those of you who access Spotify through a web browser app on their PC. You can try clearing up and deleting your browser’s cache history and cookies to see whether the issue can be resolved through that.
Like This Post? Checkout More
