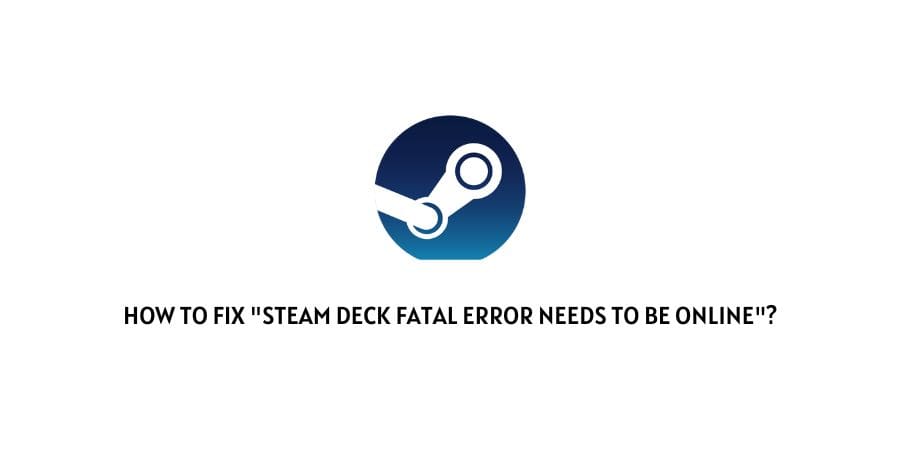
Whenever you see the following “Steam deck fatal error needs to be online” message on your screen, chances are that it may be caused due to a network issue, a software bug, an outdated firmware or program, or a hardware malfunction.
Be it any of the causes above, our aim should be to solve it anyhow and in the following article we will try to do just that.
And hence, without any further ado, let us head straight to the part where we look at the various fixes out there with whose help you should be able to solve the issue.
How To Fix “Steam deck fatal error needs to be online”?
Fix 1: Check for server status
The very first and foremost thing you must do or check to be sure that the error persists on your end and not that on Steam’s server end is to check their server status.
To do so, all you need to do is simply head to Steam’s official twitter page or to Downdetector, and check if there is a server issue at their end itself and it is not just only you who has been facing the issue but there are others as well facing the same.
Doing so will help you skip the rest of the steps which might not be needed if it is an issue with Steam’s server itself.
Fix 2: Verify the integrity of your game files
Next, you should try verifying the integrity of the affected game files that may be causing the error message to occur.
There may be times when a corrupt game file or a glitch in the game could be responsible for such an error to show up.
Hence in such cases, verifying the integrity of the affected game files should help you solve the error if it is indeed being caused by a corrupted repository or some game file.
To do so, you can follow the steps as shown below:
- Firstly, head to your Steam Deck’s Deck Library.
- Then, from the list of games available right-click on the affected game and select the Properties option from the drop-down menu list.
- Next, go to and select the Local Files option on the left hand side and click on the Verify integrity of game files… option to the adjacent right hand pane.
- Give it some time for the game files to be verified and once done reboot your Steam Deck and see if the error persists while trying to launch the affected game.
Fix 3: Update your Deck’s firmware
As mentioned above, there may be times when an outdated firmware or game software can also be the cause for such an error to show up.
In such cases, updating your device’s firmware may be the best solution out there to solve the particular issue.
To do so, you can follow the steps as shown below:
- On your Steam Deck device, press on the Steam button.
- Doing so will take you to the Steam Menu, where you will need to click on the Settings option.
- Next, from the Settings menu, go to System and click on the Check for Updates option on the right hand pane.
- Depending on whether an update is available, you should be able to see the Apply button available or unavailable.
- If there is an update available, then click on the Apply button and install the updates.
- Give it some time for the device firmware to be updated. And once done, restart the device and see if the error still persists.
Fix 4: Update Steam Deck using Mobile tethering
If for some reason, while updating or before updating your Steam Deck firmware as shown above, your Steam wi-fi option gets disabled or ceases to work. Then, having it connected to your Mobile device and having it updated through tethering should be a good alternative.
To update your Steam Deck with the help of Mobile tethering, you can follow the following steps:
- Firstly, plug in the USB cable device to your Steam Deck device from an Android device having an internet connection or connected to the Wi-Fi.
- Next, on your Android device, head to the Settings option and go to the Connected devices option.
- There, click on the USB option under Other devices and head to the next page.
- In the next page under USB preferences check mark This device option as well as the USB tethering option below it.
- Doing this will share your device’s internet connection with your Steam Deck device and this should help you to initiate the updating process as shown above or resume it.
Fix 5: Factory Reset your Steam Deck device
If none of the above mentioned methods work for you. Then, you can try factory resetting your Deck device completely to see if doing that does the trick for you.
It is important to note here that doing so will get rid of any changes you had made so far in your Steam Deck device and clear up any login details as well.
Now, to factory reset your Steam Deck device, you can follow the steps as shown below:
- Go to your Steam Deck’s Settings option by clicking on the Steam button.
- Then, head to the System tab. And then, on the right hand pane, navigate down and under Advanced, click on the Factory Reset button.
- You should be prompted with the following steps. All you need to do is follow the steps as prompted and complete the process of Factory Reset.
- Once your device has been resetted, you can try installing the same game and launch it to see if the error still persists or has been resolved.
Like This Post? Checkout More
- How To Fix Steam OS Error 4294956486?
- How To Fix Steam Error Library_7728431_88af7cf66459d659?
- How To Fix Steam Error Code 122?
- How To Fix Steam Error Code E84?
