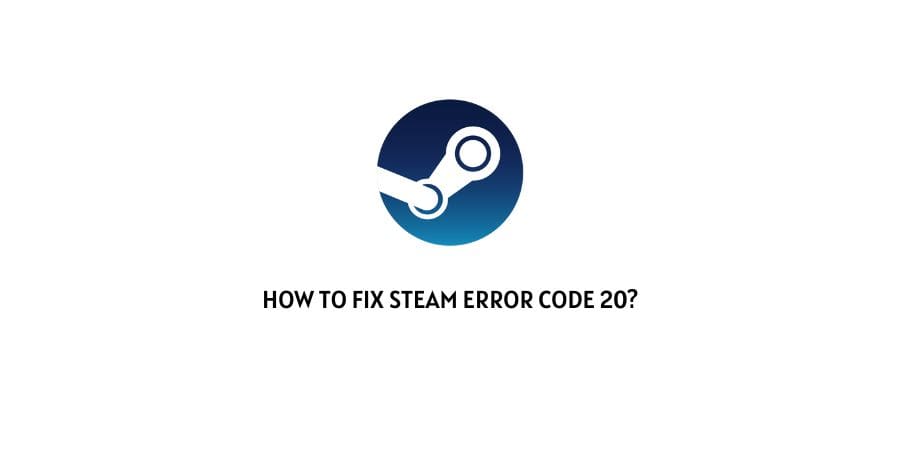
If you are facing the following Steam Error Code 20 message on your screen while trying to launch the Steam client app. Then, chances are that it might be caused as a result of a bug giving rise to the issue during run time.
In most cases, the Steam Error Code 20 usually occurs when there is a faulty termination of the app. It might be caused due to a bug or a glitch or just an abrupt cessation of the program or the system due to external reasons.
There may be other reasons as well, such as resource shortage or memory leak and logic data in the source code itself responsible for such an error to occur.
But, no matter what the cause of the error may be. The solutions to solving them is pretty much the same and are as shown below:
How to fix Steam Error Code 20?
Fix 1: Update your OS
Bring one of the easiest possible fixes out there, updating your OS should definitely be the first thing to follow while trying to fix the error.
To update your OS, all you need to do is head to your Windows’ Settings option by clicking on the Settings icon. Or, directly heading to your Windows’ search bar and typing in updates and clicking on the Check for updates option from the search results.
If you have opened up the Settings page by clicking on the Settings icon. Then, you will need to head down and click on the Update & Security option as shown below.
Next, click on the Check for updates button, and if any updates are available then you can proceed with updating your OS by clicking on the download and install button.
Fix 2: Add Steam client to Firewall’s Exception
At times, your Firewall can also be the reason why your Steam app might not be working properly.
If so, then adding your Steam app as an exception to your Firewall might be helpful in solving the error message.
Now, depending on what type of firewall or Antivirus service or app, you might be using. The steps to add an app as exceptions might differ.
Hence, to avoid any such confusion it might be best to look up the steps on your own and add the Steam client app as exceptions and see if doing so helps solve the issue.
Fix 3: Re-install the latest MS Visual C++ package
Runtime libraries usually play a huge role when it comes to programs being able to run properly.
And if such runtime libraries are damaged or may not have installed properly due to some reason. Then, such errors may be a more common sight to deal with than you might expect.
Hence, if you get an error message such as the Steam Error Code 20. Then, it is a good idea to reinstall or repair such runtime libraries and see if doing so helps.
Now, in order to uninstall such runtime library packages and reinstall them back, you can follow the steps as mentioned below:
- Go to your Windows’ Control Panel app and click on the Uninstall a Program option.
- Next, select the Microsoft Visual C++ Redistributable Package(s), and right-click on it.
- From the drop-down menu list select the Uninstall option and let the uninstallation process take place.
- Once uninstalled, restart your PC and download the latest Microsoft C++ Redistributable package by going to the following link.
- After the download has been completed, install the package and see if the error still persists while running the Steam app.
Fix 4: Update Graphics Driver
Updating your graphics driver might also be a good idea to try and fix the error, if an outdated graphics driver is actually what is causing the error to occur in the first place.
Although very rare, having an outdated graphics driver might also be responsible for such an error to arise, as had been reported by quite a few users in the past facing the same issue.
If that is the case, then simply try updating your graphics driver by following the steps mentioned below and you should be good to go.
- Go to your Windows’ search bar and type in Device Manager.
- Click and open the Device Manager app and expand the Display Adapters option as shown below.
- Then, right-click on the graphic driver(s) you want to update and select the update driver option from the drop down menu list.
- Next, go through the prompted steps and update your driver.
- Once the update has been successfully done, launch and run the Steam app to check whether the error still persists.
Fix 5: Uninstall and Reinstall the Steam client app
This too is one of the easiest and safest ways out there to try and solve the issue.
Simply, uninstall the Steam client program by going to the Control Panel and Uninstalling the app from there.
Then, install the app back to your PC by following the steps as you did while installing the app initially.
Once your app has been successfully installed, check and see if the error still persists.
Fix 6: Close any conflicting apps or programs
If you are seeing the following error due to a conflicting app or program inside your system. Then, it would be a good idea to first close any such app and then check whether that helps to solve the error.
This process is a little lengthier than the rest and a little invasive too, since you have to close a different program running in the background.
However, this method should be a last resort if none of the other methods work for you.
Here, you will need to go to your computer’s Task Manager and need to stop and close a program one at a time and see whether doing so helped solve the issue after each one of them, before heading to the next program.
In order to go on closing such conflicting programs with the help of your Task manager, you can follow the steps as shown below:
- Firstly, press on Ctrl-Alt-Del buttons on your keyboard to open the Task Manager app.
- Then, head to the Processes tab and right-click on the app or program you may doubt of causing the conflict.
- From the drop-down menu, select the End Task option to close the program and see if that helped solve the error by launching and running the Steam app.
- You will need to run the Steam app, after each time you end a task and repeat the process until you are able to locate the program causing the conflict.
Like This Post? Checkout More
- How To Fix “Steam Deck Fatal Error Needs To Be Online”?
- How To Fix Steam OS Error 4294956486?
- How To Fix Steam Error Library_7728431_88af7cf66459d659?
- How To Fix Steam Error Code 122?
