If you are someone using the most popular online gaming platform Steam, then it is pretty obvious that you must have come across a number of errors uptil now.
Once such error which we will be talking about today in the following article would be the Error Code 53. So, if you are new to Steam and trying to find a solution for the Error Code 53 has brought you here to our today’s article. Then I am glad to say that you have come to the right place.
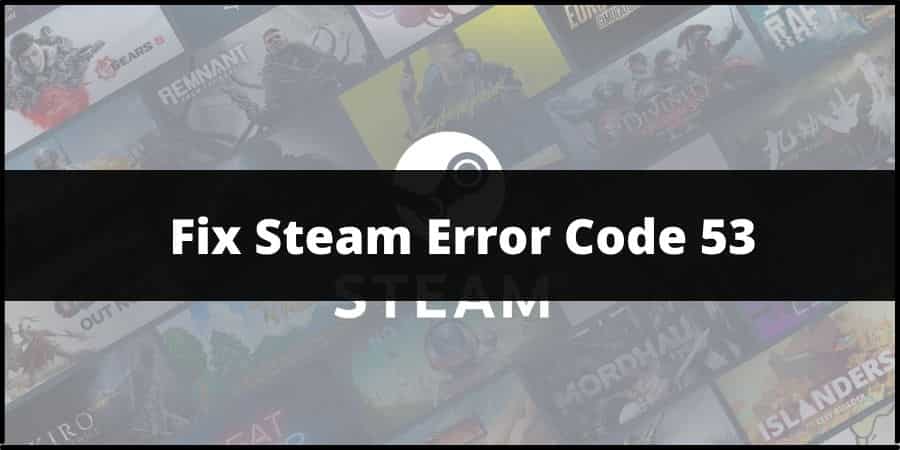
Here, in the following article on “How to Fix Steam Error Code 53”, we will be discussing everything there is to know about the mentioned error as well as all the different methods and solutions you can implement to fix the issue and get rid of the error once and for all. Try the following troubleshoot to fix the issue.
- Check for Network Issues
- Change Download region for Windows
- Change Download region for Mac
- Disable Firewall or Antivirus applications
- Locate and Repair Corrupted Files for Windows
- Locate and Repair Corrupted Files for Mac
- Check for issues with Steam Network
- Fix using CMD interface
All the ways and methods mentioned above have been described in detail further below. I have laid out step by step instructions for each of the methods so that it is as easy as it can get for you to implement these fixes correctly and solve the issue or issues causing the Error Code 53 to occur.
Causes for the Steam Error Code 53
However, before we head to the part where we discuss the different solutions and their steps. I guess it would not harm if we first have a look at the various reasons or issues causing such an error to occur in the first place.
Doing this might not only help you learn more about the error but at the same time give you valuable insights as well on how to deal with the error and how to do it correctly and efficiently.
And hence, the causes or reasons which may be responsible for the following error code 53 to occur are as follows:
- First and foremost, one of the most common and widely accepted reasons which many believe to be the primary cause for such an error to occur is when there is some problem with the main Steam server or when the server itself is very busy.
- Issues with the Anti-virus firewall, where the Anti-virus itself prevents connection between the system and steam server in most cases.
- If you have bad or weak internet connectivity. Depending upon what game you are launching and how much data that particular game requires, if you have a slow or unstable internet connection, then such an error may also occur.
- If you have an unsuccessful purchase or payment for a service is not successfully processed. At times, a purchase you may have made might not have gone through due to issues with the payment portal or the bank. This may as a result lead to the error code 53 to occur.
solutions to Fix the Steam Error Code 53
Now, that you have gone through and more or less understood about the various reasons out there which may lead to the error code to occur.
Let us head straight to the different solutions and their respective step by step instructions to solve the issue in the easiest and earliest way possible.
But, here you must also note and keep in mind that all the methods we will be discussing here today must be implemented with a trial and error approach in mind.
What it means is that in order to come to the desired solution, we must not only depend on a single solution but must be ready to implement a combination of more than one or even all the methods if necessary in order to solve the issue.
1. Check for Network Issues
The very first method you must follow is to check for any kind of network issues which may be present in your home network. These may include problems with your router, network speed or an unstable network.
Now, if there is a problem with your router, then you must troubleshoot and find the issue with your router. Once you do find the issue, try resolving it with the help of instructions provided by their helpdesk or from the internet.
Every router may have different types of problems and different kinds of solutions may be present to solve such issues.
There are no general or specific solutions to solve issues related to routers. Hence, it is important that you do a thorough research on your own about the particular router you are using and find the respective fixes to it.
On the other hand if your problem is due to a weak internet connectivity or unstable network then simply calling up your ISP service and asking them to help you fix the issue should do the trick.
2. Changing Download region for Windows OS
There are times when the region set on your steam profile can also result in such an error to occur randomly. Hence, changing your region every once in a while and seeing whether the error still persists or not can help you find out whether the problem is due to the region or not.
If you are one a Windows OS, then you can change the region for your download by simply following the steps as mentioned below:
- Launch the game Steam app and then head to Settings.
- Under Settings, click on the Download tab and under the Download region option change the region to a different one.
- Save your changes and then try launching the game in both offline and online mode to see if the error still persists.
3. Changing Download region for Mac OS
If you are using a Mac OS system, then changing the region for downloads may differ just slightly. You can follow the steps as shown below:
- Firstly, you will need to go to Steam and then click on the Preferences option.
- Then, click and head to the Downloads tab and choose a different region as per your choice, preferably someplace close to yours.
- Lastly, save the changes and then try launching the game in both online and offline mode to check if the error still remains.
4. Disabling Firewall and other Antivirus Applications
Sometimes, your Firewall and Antivirus apps may do you more harm than good. Even in the case of Steam, there are occasions when your Antivirus firewall may not recognise Steam altogether and may prevent your system from connecting to steam servers out there on the internet.
This as a result gives way to the Error code 53 to pop up on your screen.
To solve this issue all you need to do is either disable your system’s firewall or add the steam directory to the Antivirus application’s Exceptions list.
NOTE: Every Antivirus app has a different procedure involved in adding a file to the exception list or disabling the app altogether.
Depending on which Antivirus service you are using, you can find the steps to disable and add files to the exception list on the internet. In the following method I’ll be only discussing the steps for Windows Defender.
- First, head to the Start bar in the Start Menu and type Windows Security.
- Next, click on the Windows Security app and open it.
- Then, you can either head to Firewall & network protection option or to Virus & threat protection option depending on whether you want to disable firewall altogether or just add the steam file directory to it’s exception list respectively.
- If you decide to disable the firewall completely, then once you click on the Firewall & network protection option, you will next need to disable the firewall for all the networks; Domain, Private as well as Public by clicking on them and then disabling each of their firewalls.
- If you decide to just add steam to the exception list, then head to the Virus & threat protection option and then scroll down and click on Manage Settings under Virus & threat protection settings.
- Next, scroll down the list and click on Add or remove exclusions option under Exclusions. Thereafter, click on the + Add an exclusion button and add the steam file directory or folder and save it.
- After all that is done, launch the app and see whether the problem still persists.
5. Locate and Repair Corrupted Files for Windows
Corrupted files can really cause a number of problems. This may happen during the time or installation or simply due to incorrect initialization process during system startup.
There is no specific time when files may get corrupted or not. As a result of which, detecting problems caused by corrupted files can also become quite difficult.
Thus, one must always consider the possibility of corrupted files in such cases and try to fix up such files as soon as possible.
To repair and fix up corrupted files for Windows OS, you can follow the instructions as listed below:
- If you have Steam opened, then first close it.
- Then, head to the folder or directory where your Steam app is installed.
- Next, locate and find the Steam.exe app and the Steamapps folder.
- Now, except for both the files mentioned above, delete the rest of the files inside the app. But, before you do that, it is a good idea to keep all the files a backup somewhere else so that if anything goes wrong then you can copy all the files once again to the previous settings.
- Lastly, once you have deleted all the files except for the two, restart your system and launch the Steam app to see if the error still occurs.
6. Locate and Repair Corrupted Files for Mac
Similarly, to fix and repair corrupted files for Mac OS Systems, you can follow the steps listed below:
- Once again first close Steam if you have it running.
- Then, head to the location where Steam has been installed and once again except for the Steamapps folder, delete everything else.
- Once all that is done, then restart your system and try launching Steam
7. Check for issues with Steam Network
Although this is quite rare, there are times however when the Steam Network itself might be having a hard time coping up with traffic.
Being one of the widely used gaming platforms all over the world Steam automatically has to handle quite a huge amount of traffic coming it way on a daily basis. And on days when the incoming traffic just goes above the roof, many users may have to face the Error Code 53 flashing on their screen.
Here, obviously there is nothing much you can do being the end user, except to just lay back and relax on your couch till the traffic goes down on its own or till Steam resolves the issue on its own.
However, if you want to know about the peak hours when Steam serves are the most cramped and prevent such an error.
Then you can simply head to the following link and keep a track of daily traffic on a 48 hours basis, enabling you to come online on Steam at the best times.
8. Fix using CMD interface
As a last resort, if none of the other methods seem to work. You may try using the CMD interface to manually fix the error through administrator commands.
- Go to the Start Menu or in the Search bar type in CMD and then right-click on it and select the run as administrator option from the drop down menu.
- Inside the command prompt, type in the following command: type- sfc/scannow and hit Enter.
- Once the command is run successfully, close the CMD interface and then try running the Steam app.
In this way, trying a combination of one method along with the other, you should be able to find a solution or combination of solutions which work best for you.
Like This Post? Checkout More
