If the Error Code windowsupdate_80244019 suddenly pops up on your Windows screen, then all you need to is follow any one or a combination of the following methods to resolve the issue:
- Clear DNS Cache memory
- Reset Windows Update Component
- Restart BITS
- Enable Data Execution Protection
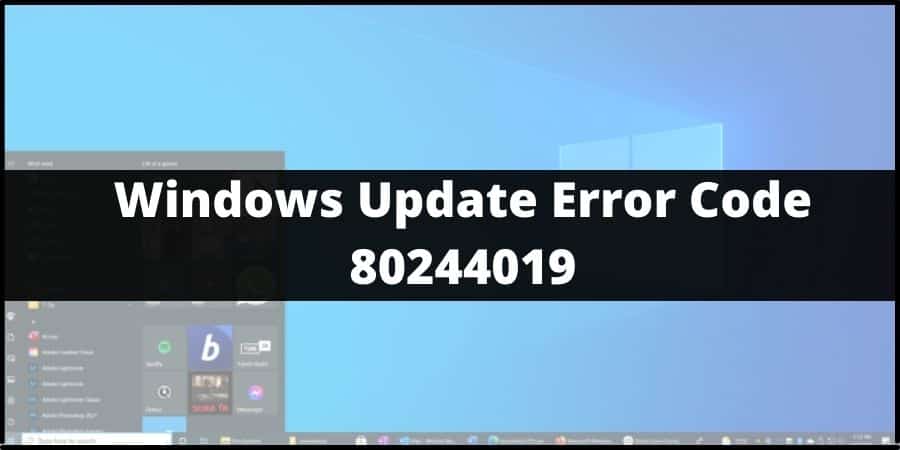
causes Of Windows Update Error Code “80244019” & “dt000” in Windows?
Now, before we head to the part where we discuss in detail the various methods and steps to fix the issue. It is always beneficial that we first understand the cause of the Error.
Doing this will not only help us understand why the error occurs in the first place, but also enable us to effectively and efficiently deal with the error.
This particular error may primarily be a result of a fault or abrupt termination of function dealing with the transfer of files between a windows system and windows server.
Hence, it is obvious that the way to go on solving this issue will primarily revolve around fixing issues revolving around this particular problem i.e. the fault arising in the transfer process of files between windows system and windows server.
How to fix Windows Update Error Code “80244019” & “dt000”?
Finally, let us have a look at all those methods or solutions which can be followed and implemented in order to fix up the particular issue we have at our hands today.
1. Clear DNS Cache Memory
One of the easiest methods out there and probably the method you should try out first is clearing up the DNS Cache memory of your device. It can be simply done following the below listed steps:
- Go to Start Menu and search for the CMD interface by typing in CMD in the search bar.
- Open up the CMD interface and then type the following:
- Type: ipconfig/flushdns and then press enter
- Type: ipconfig/registerdns and press enter
- Then close the CMD interface
2. Reset Windows Update Component
Another method you can use to resolve the error is by resetting your system’s Windows Update Component. You can do that by following the below mentioned steps:
- Once again open up your Windows Command Prompt as mentioned in the earlier method.
- After the CMD prompt interface is opened, type in the following commands:
- Type in: net stop bits Press Enter > net stop wuauserv Press Enter > net stop cryptsvc and Press Enter.
- Then you will need to delete the qmgr*.dat file. To do so once again type in the console the following command: Del “%ALLUSERSPROFILE%\Application Data\Microsoft\Network\Downloader\qmgr*.dat” and Press Enter.
- Then type in: cd /d %windir%\system32 and Press Enter.
- Then type in the commands as shown in the snippet below and press enter after each command line. Doing this will allow you to re-register the BITS files as well as the Windows Update files.
- Next, you will need to reset Winshok. For this you will need to once again type in the following code next. Type in: netsh winsock reset and Press Enter.
- Now, to Restart all the services i.e. BITS, Windows Update and Cryptographic services, you will need to type in the following commands: net start bits Press Enter > net start wuauserv Press Enter > net start cryptsvc Press Enter.
- Finally after all this is done, type in: bitsadmin.exe /reset /allusers Press Enter and close the command prompt interface.
3. Restart BITS (Background Intelligent Transfer Service)
For this next method, you need not type in long long commands, but rather follow few simple steps as described below:
- First go to Start Menu and search for the Run app and open it.
- Then in the text box of the Run window, type in services.msc and Press Enter.
- Then try to find the Background Intelligent Transfer Service and check its status.
- If it is showing Stopped, then right click on it and change the status by clicking on the Start option in the menu.
- Next, try to find Windows Update in the same list and once again check the status. If it shows Stopped, then right-click on it and then click on Start from the menu list.
- After doing all that simply close the Service window.
4. Enable Data Protection Execution
Last but not the least, after you have tried out all the methods explained above, if the issue still persists then you can try enabling the Data Execution Protection feature for your Windows. To do that, simply follow the below instructions:
- Right-click on the My Computer icon on your Desktop and go to Properties.
- In the Properties window, click on Advanced System Settings and select the Advanced Tab.
- Next, click on Settings under Performance and then under the Performance Options window box select the Data Execution Prevention tab.
- Then tick mark the Turn on DEP for essential Windows programs and services only option and click on the OK button.
Like This Post? Checkout More
