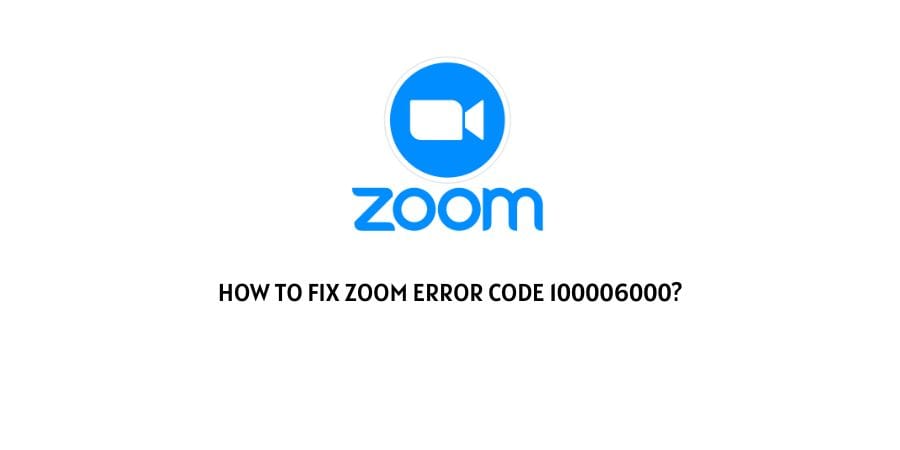
For those of you using the Zoom video conference app to get your day to day job done right from the comfort of your homes, it just could not get any better than this. And although such a handy app has improved our lives for the better.
Completing being dependent on it can have its very own pitfalls. One such pitfall would be when an out of the blue Error message shows up in front of you.
And since, you are already here reading the following blog post on, “How to fix Zoom Error Code 100006000”. My assumption is that you already have fallen in such a pitfall and need a solution at the earliest.
However, there is nothing to worry since in the following article we have your back. In the following article you can expect to find everything there is to know about the particular error. From why the Zoom Error Code 100006000 occurs to how to go on fixing the Error Code 100006000 on your Zoom app, we have tried to cover it all.
What causes the Zoom Error Code 100006000?
Now, there may be various reasons why the following Error Code 100006000 may occur on your Zoom app screens. However, out of all possible reasons, some of the most common and widely seen ones are as listed below.
- Connectivity issues
- Outdated Zoom app
- Problem with Cache data in your systems
- Firewall or Antivirus app preventing access
How to fix the Zoom Error Code 100006000?
Below, I have provided to you with a list of all the most popular and most effective solutions out there, with the help of which you should be able to fix the Zoom Error Code 100006000, pretty much on your own and without any difficulties.
Fix 1: Check for Connectivity issues
One of the most common problems or causes for the following Zoom Error Code 10000600 to occur would lie in issue with your home or office Internet connectivity.
Hence, it is advised that the first thing you check while troubleshooting the 100006000 error code on Zoom, is the strength and status of your internet connection.
You can go on checking for any broken or loose wire connection between your network hardware devices or reset the network devices if that is needed, just to be on a safer side.
To reset your modem or router device. You can look for the reset button or hole at the back of your respective router or modem device. And then, press on the button or insert a pointed object such as a paperclip into the hole and hold it for at least 10 seconds. It should reset your router device and if any temporary issues were there with the device. Then, it should be resolved.
Fix 2: Relaunch the meeting
If the problem does not lie with your connection and you are certain that there is nothing wrong with your internet connectivity. Then, you should try relaunching or recreating the zoom meeting once again.
If it is just a glitch or simple server issue causing the following error to occur. Then, recreating a meeting freshly, should help solve the issue.
And just to be sure, while creating a new meeting. You can first of all log out of your Zoom account and relogin back. Then, schedule and create a meeting fresh.
Fix 3: Enable Zoom as exception on your Antivirus app
If you are using Windows Defender or any other third party Antivirus app on your systems. Then, such apps too might cause the Zoom app to stop abruptly and give way for such errors to occur.
In such cases, you can either disable such Firewall or Antivirus service and app temporarily during a Zoom meeting or simply keep the Zoom app as an exception for the respective Antivirus app you may be using on your systems.
Now, since for each Antivirus service or app, the steps to disabling it or keeping an app as an exception may be different. It would be a good idea that you google out the steps to do so for your particular antivirus app or service on your own to avoid any kind of confusions.
Fix 4: Delete App or Browser cache
Depending on how you are logging into your Zoom account. You may either try clearing out the cache data for Zoom on either your device or browser.
If you are logging into your Zoom account from your Browser. Then simply going to your Browser’s History settings and clearing up the cache memory or cookies from there, should help you fix the error code.
Otherwise, if you are using the app on your Windows or Android system. Then you can refer to the following short guides as provided below:
Fix 5: Update your Zoom app or Install the latest version
For those of you using the Zoom app on your browser. I don’t believe updating Zoom in any way is needed, since it is directly updated from the server itself. But, if you have the error message showing up on your screen when using Zoom on a browser. You could try updating your respective browser app to try fixing the error as well.
As for those using the app on both Windows or Android OS. You can update your Zoom app by following the steps shown below:
- Firstly, launch the app and sign into your Zoom account there.
- Next, click on your Profile and then below, click on the Check for Updates option.
- If any new versions or updates are available, then your app should be updated automatically on its own.
Once, your app has been successfully updated. You can check whether doing so helped fix the error code.
Conclusion
Hence, in this way by following the methods:Checking connectivity, Rescheduling meeting, Allowing Zoom app as Exception, Clearing App cache and Updating the Zoom app as shown above. You should be able to fix the Zoom Error Code 100006000, quite easily on your own.
If for some reason, even after having followed all the steps above. You are still unable to fix the issue by yourself. Then, it is best to contact Zoom’s official Customer Support and help them guide you to solve the issue.
Like This Post? Checkout More
