- Platform: Teamviewer
- Error Code: Waitforconnectfailed
- Occurs: This error may occur while trying to connect to a target PC
- Effect of the error: The error prevents users from accessing the target device
If you are seeing the following Teamviewer Error Code waitforconnectfailed while trying to connect to a target PC. Then, chances are you are seeing this as a result of either an outdated Teaviewer app on your end or the target PC.
Or, the TeamViewer app installed on either system has corrupted or missing files causing the particular error to occur. At times, it might also be caused if an Antivirus or Firewall app or service prevents the Teamviewer app from making changes to the system.
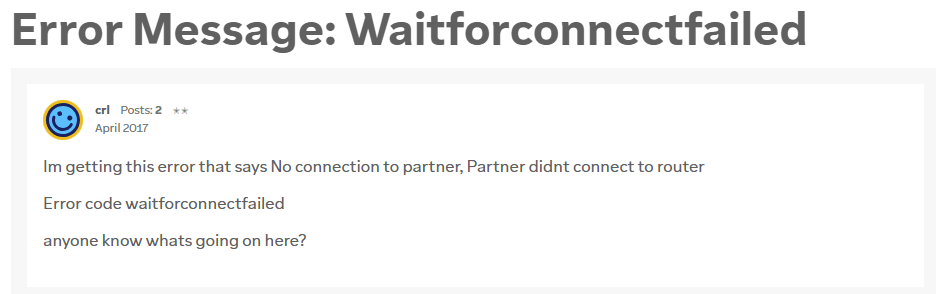
Fixes For Teamviewer Error Code waitforconnectfailed
Fix 1: Check Server Status
Before starting with any of the solutions as stated below, it would be a good idea to first check for the server status of the Teamviewer servers. This way if the servers are down or there is an issue with the servers causing the particular connection failure. Then, it would be best to just wait it out, till the problem gets resolved at the server end itself.
You can look for the status of Teamviewers servers by going straight to their official status page here. However, if the servers are up and running fine. Then, you can go ahead with the rest of the solutions as described below.
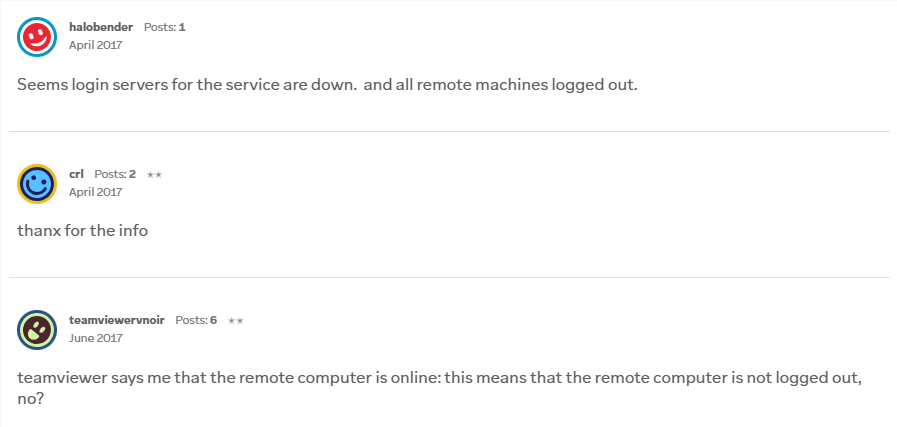
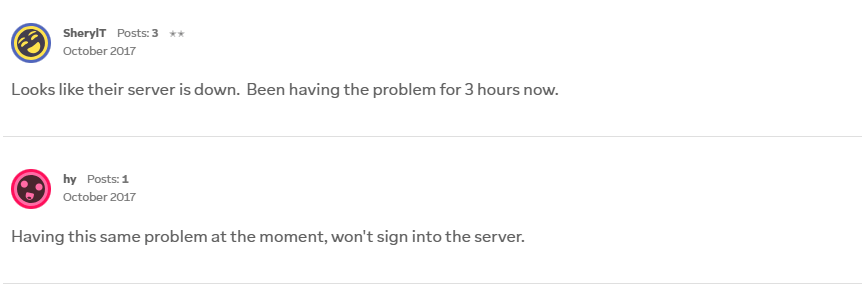
Fix 2: Update Teamviewer program
If you or your target system is running an old version of the Teamviewer app. Then, such an error showing up should not come as a surprise. Many users have mentioned that updating the Teamviewer app on both the user as well as the target devices seems to do the trick and fixes the problem.
Thus, if you feel that you or your target PC does not have the latest version of the Teamviewer app. Then, just update the app on both the devices to the latest version and check to see if that helps solve the following problem.
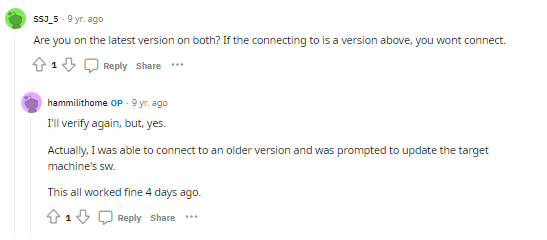
Fix 3: Disable IPv6 Protocol
You can also try disabling the IPv6 Protocol on your PC’s network settings to see if that can help solve the issue.
A few users have said that disabling the IPv6 protocol settings on their systems helped them solve the issue. Hence, you too can give this solution a go and see if that can help.
Steps to disable IPv6 on Windows
- Go to your Windows search bar and type in the following ncpa.cpl and launch the app.
- Then, right-click on the network you are using and click on the Properties option from the drop down menu list.
- Next, head to the Networking tab and uncheck the Internet Protocol Version 6 (TCP/IPv6) option.
- Lastly, click on the OK button to save the changes.
- Do the same for the target system as well and check to see if the error still persists while trying to connect with the Teamviewer app.
Steps To Disable IPv6 on MacOS
- Head to the System Preferences settings and click on the Network icon option.
- Then, on the left pane, select the network you are using.
- Once done, on the right pane click on the Advanced button.
- On the next display box, head to the TCP/IP tab and on the Configure IPv6 section, set the settings to Link-local only.
- After doing that, click on the OK button to save the changes and check if the error still persists when trying to connect with the Teamviewer app to the target system.
Fix 4: Uninstall and Reinstall the Teamviewer application
In cases where the error shows up as a result of corrupted or missing Teamviewer installation files. It would be a good idea to uninstall the entire program and reinstall it fresh.
If none of the above solutions worked for you. Then, you might as well give uninstalling and reinstalling the Teamviewer app a try and see if that can help in dealing with the following error.
Fix 5: Temporarily Disable Antivirus or Firewall protection

A few users have also claimed that the reason why such an error on their systems was due to their Firewall service or app blocking the Teamviewer app from running properly, causing the following error to occur.
Hence, if you too doubt that your Antivirus or Firewall service running in the background might be the reason for the following issue to show up. Then, you can try disabling such services temporarily or putting the Teamviewer app as an exception on your Antivirus or Firewall list to see if that helps with the error.
Fix 6: Update OS

There may be times when a certain version of OS may not be working well with a particular version of the Teamviewer app. In such cases, running an update whenever available on both your OS as well as the teamviewer app may seem like the best option out there to solve any such compatibility issue causing the following error to occur.
