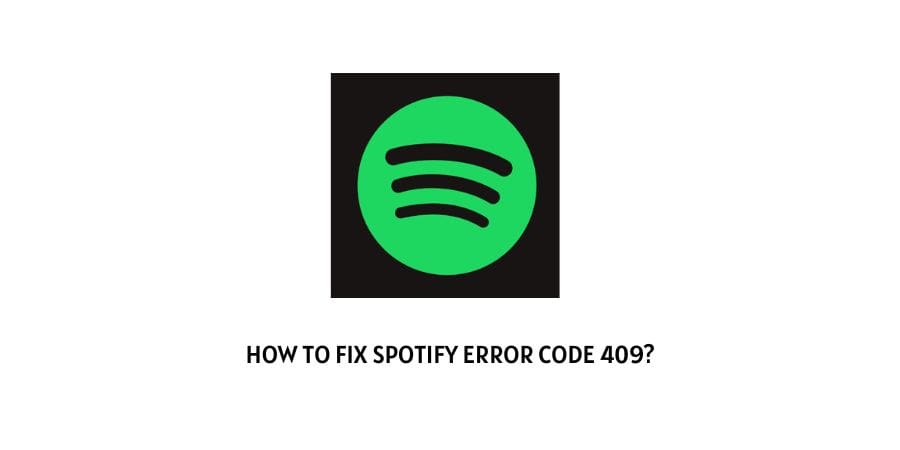
If the constant advertisements that interrupt the songs are not enough, there are also some errors on Spotify that will make you just as annoyed.
These different issues on Spotify are coded in the form of error codes.
In this article, we will discuss the Spotify error code 409.
The error code 409 on Spotify shows up when you try to boot Spotify. There can be different reasons that this happens.
We will discuss all the reasons for this with the solutions that can help eliminate the issue in the next section.
Let’s go to the solutions without any delay.
How to solve the error code 409 on Spotify?
The error code 409 on Spotify is a minor runtime error that will cause the app to crash while it is in use.
This issue can be solved quickly and many users face it daily for different reasons. To solve this issue, we need to address each reason behind the problem and then look for solutions.
Fix 1: Check the internet connection speed and stability
The internet connection o your device can be the notorious issue behind many programs stalling.
If the internet speed is not stable or the connection drops unexpectedly, whatever program is running with the help of the internet connection will crash or start buffering. This can be the case with Spotify too.
To check your internet connection, just launch Google. Type internet speed meter. You will find many free tools on the list.
Click on any tool and run a test for your internet speed. The website will send pings to your network connection and determine the upload and download speeds.
If you find that the internet connection is slow, talk to your internet service provider and get the issue solved.
Fix 2: A local issue with the device that you are using
There can be issues with the device that you are using to access Spotify. These are usually temporary glitches.
These temporary glitches can be due to the phone’s RAM being full which means that the phone will not be able to launch various processes.
You can usually solve this issue by rebooting your phone. This will clear the Random Access Memory for the phone and you will be able to launch the apps that you need to access.
If the phone storage is almost full, a simple restart might not help. You might need to clear some storage space for the device to function properly.
Fix 3: Clear the device cache
In the same kine as the last solution, sometimes there is a cache overload on the device that you are using.
It might not specifically be from the app that you’re trying to launch but it can be from the different apps that are present on the device.
You can clear the device’s cache memory. This might solve your problem.
Fix 4: Update the Spotify app
The Spotify app might be running on an older version due to missing out on important updates.
Any app requires regular updates to stay in touch with the latest version that is launched. The latest versions of the app eliminate the bugs that are discovered and new features are added that improve the functioning of the app.
Check for the latest version of the app and update if you find a version that you have not updated yet.
Fix 5: Clear the app cache
There is also an app-specific cache memory that stores the cache data for the particular app. You can access this in the app settings on the device.
If you have not cleared the app cache for a long time, there might be an issue with the cache buildup on the app.
You can clear the app cache memory, reboot the phone and then relaunch the app.
Fix 6: Uninstall the app and reinstall
If the above solutions do not help, there might be an issue with the corruption of app files. If this is the case, you can get rid of the app.
Uninstall the app and then install a fresh copy.
When you install the fresh copy of the app, you might need to log in again and add certain preferences again on the new version of the app but it is worth it as the app will be repaired.
Fix 7: Contact the Spotify support team
The Spotify support team can be contacted in cases where none of the above solutions work.
You can raise a ticket with the official Spotify support team and they will let you know the exact issue causing the error code b409 to show up on your Spotify.
To conclude
The error code 409 on Spotify is an issue with the booting of the app and can also be a runtime bug.
We have mentioned the range of issues that could be behind the error code and also mentioned the solutions.
Hopefully, this article was helpful in getting rid of the error code 409. Keep following for more technical advice.
Like This Post? Checkout More
