If you are seeing the following SteamVR Error 109 message flashing on your screens, then, chances are you are seeing this as a result of some compatibility issue or compatibility problem between your VR device and your system.
Moreover, it has been reported that the error mainly occurs whenever a user tries to launch SteamVR, thus, preventing the software from running properly.
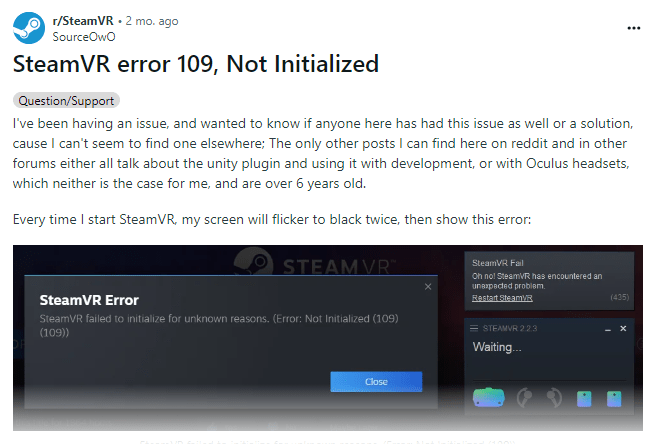
How To Resolve SteamVR Error 109?
After having gone through numerous discussion threads and forums online, we had realized that there is no specific or particular working solution for the following problem. Instead, different users have come up with different solutions to fix the following SteamVR Error 109 message.
Hence, we can say that there is no certain or specific solution to fix the error. Instead, we will need to look into and try the various methods reported by the many users out there, and check to see which solution works best in our case.
Fix 1: Disconnect and Reconnect cables
One of the easiest and simplest ways with the help of which many users have reported to have solved the following issue would be by simply disconnecting and reconnecting the cables between the VR devices and your systems.
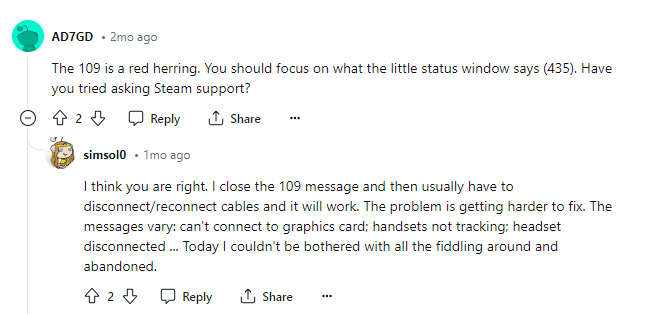
Fix 2: Disabling Direct Display Mode
A user has reported that disabling the Direct Display Mode from the Developer Settings on the SteamVR menu, can also help in solving the following error message.
Along with that, you might also need to change the mode your headset is working from the copy mode to an extended mode from your Windows Display settings. After which restarting your PC should allow the devices as well as the software to initialize properly.
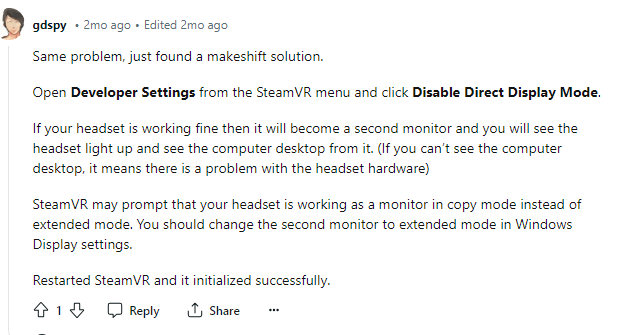
Fix 3: Miscellaneous Troubleshoots
This is more or less a combination of various steps which involves the following:
- Firstly, uninstall the SteamVR app.
- Then, turn off your PC and unplug the devices from each other as well as your PC from the main power supply.
- Wait for at least 20 minutes and then switch on your PC again as well as your VR device.
- Then, reinstall the SteamVR app back onto your PC and plug back in your VR system.
- Launch the app and check to see if the error has been resolved.
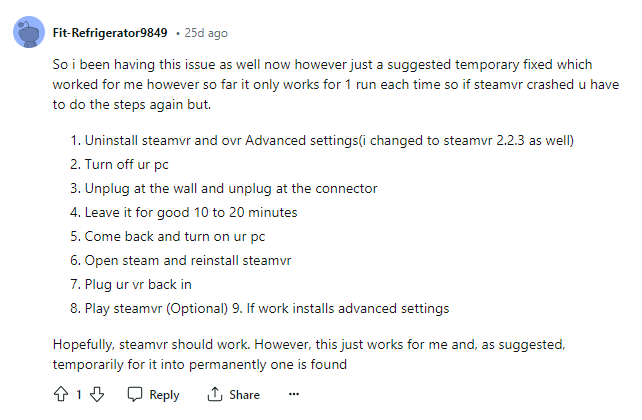
Fix 4: Update drivers and system software
If for some reason you are on an outdated OS or running outdated drivers on your system. Then, that too might at times be responsible for the following error to occur.
Hence, if you doubt that outdated graphic drivers or an outdated OS might be what is causing the following error to occur. Then, now might be a good time to update such drivers and OS to see if doing so helps with the error.
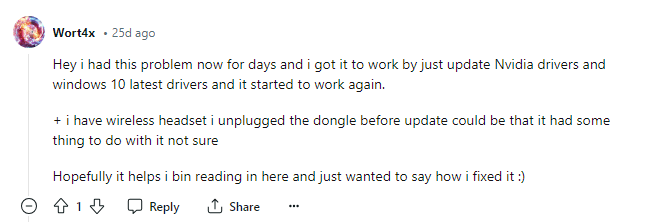
Fix 5: Downgrade to a stable VR release
There may be times when upgrading to a newer version of the SteamVR app might cause the following error to show up. If that is the case, then, downgrading to an earlier stable version might be all that is required to get rid of the error.
Now, downgrading the SteamVR to an earlier version can be done in the following way:
- Head to your Steam library and right click on SteamVR.
- Then, select the properties option from the drop down menu list and from the next page, enable the beta option.
- Select the test1.x.y version or any other earlier versions available and it should revert back to the selected previous version.

Fix 6: Delete the steamvr.vrsettings file
One user has reported that deleting the steamvr.vrsettings file from the Steam folder had helped solve the particular issue.

Hence, you can try the same and check to see if it helps.
Simply, navigate to the config folder under “C:\Steam\config” and delete the steamvr.vrsettings file from there.
Once deleted, uninstall and reinstall the SteamVR app to and from your PC. And then, lastly launch the SteamVR app to complete the initialization process and check to see if the error has been resolved.
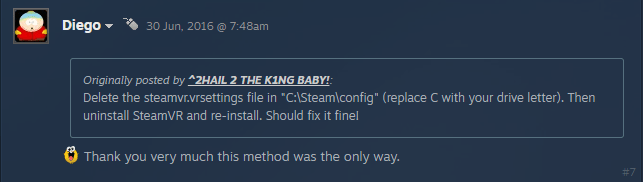
Fix 7: Add SteamVR apps to Nvidia
If you are on a system running on Nvidia graphics drivers. Then, you might find this solution helpful in solving the following error.
For this, you will need to first head to your Nvidia Panel Dashboard. Then, go to manage 3D Settings option on and select the program settings option. Here, add all the SteamVR apps on your system such as Compositor or server apps and save your changes.
Lastly, restart your system and let the initialization process take place. Launch the app and check to see if the error still persists.
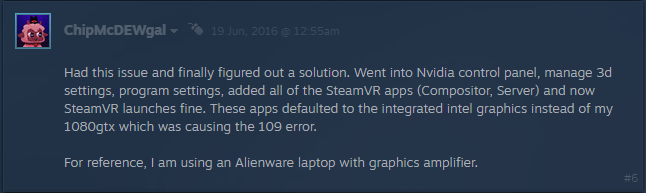
FAQs | Frequently Asked Questions
The following SteamVR error 109 usually shows up on the screen along with the following message saying “Steam failed to initialize for unknown reasons. (Error: Not initialized (109)(109)).
SteamVR Error 109 mainly occurs when users try to launch SteamVR on their systems.
The following SteamVR error 109 prevents users from successfully launching the SteamVR app on their respective devices.
You can try fixing the SteamVR error 109 by: disconnecting and reconnecting cables, disabling direct display mode, updating drivers and OS, downgrading SteamVR version, deleting config files and adding SteamVR apps to Nvidia.
Related Error Codes
