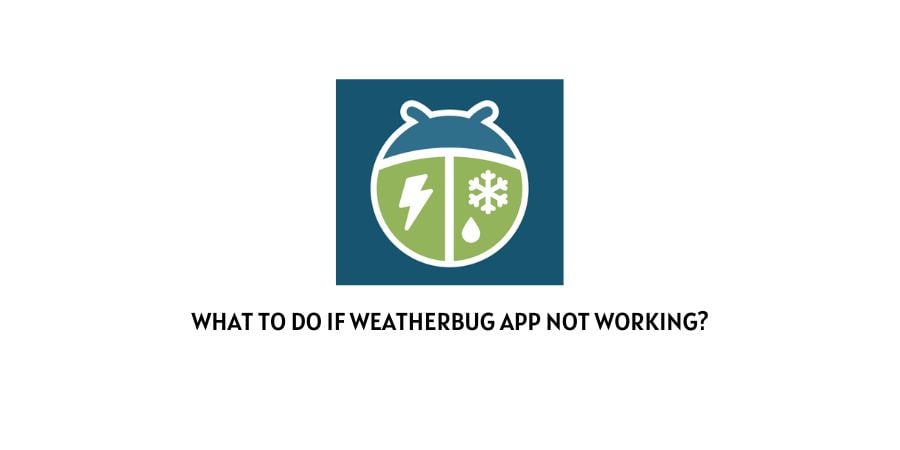
If some reasons you are unable to use the use the WeatherBug app then don’t worry as here in this article we will try to help you with that issue.
As per our research, there can be many issues like outdated software, network issues, or bugs letting the WeatherBug app not the work.
What To Do If WeatherBug App Not Working?
Fix 1: Take a look at your network connection.
To get accurate results on the WeatherBug app, you need to make sure that your network connection is working fine.
If your Internet connection is unstable and the speed of the Internet connection is low, you will not be able to access many features on the app. This is a very easy issue to solve. Launch Google and then search for an Internet speed meter. You will see a list of websites that help you check the speed of your Internet connection.
Choose one of them and run a test. If your Internet connection speed is too low, the Internet speed meter test will be able to tell you that because they generate a report about your Internet connection’s upload and download speed.
If you find out that your Internet connection is unstable or slow, you can talk to your Internet service provider to help you with the issue, or you can also take a look at your Internet plan to see what speed it accommodates.
Fix 2: Check for app updates
Any update you use on your device needs to have regular updates and you must be aware of this fact because you will often receive a notification that your apps are ready to update. The issue lies with the fact that many users ignore this notification and think that they will do it later, but that later never comes.
This leads to the app not having access to the latest update and the version that is on your device gets out of touch with the market version.
Many face this issue on the app, check for updates on the app. If you find a newer version and update your app to that version. This might solve the issue.
Fix 3: Clear app cache and data
Like any other app on your device, this app too stores data in the form of cache. This is done for the sole purpose of making the app launch faster because the cache data keeps track of the information that you repeatedly enter into the app.
However, users have no idea that they need to repeatedly clear the cache and data from the app. When it is not done for a longer period, the data piles up. This leads to the working memory being occupied with the data hence, rendering the purpose of the data ineffective.
When you face this error code, clear all the app cache and data. This will free up the working memory of the app.
Fix 4: Delete the app and reinstall a newer version
Some glitches in the app cannot be solved by restarting the app or clearing the data from the app.
These issues lead to the corruption of the files in the base version of the app. Broken or corrupted files do not let the app function properly.
The solution for this issue is to delete the version of the app that you have and then reinstall a fresh copy. This deletes all the broken and corrupt files from the system and you are left with an updated version of the app.
Fix 5: Force stop the app
Before you decide to delete the app, you can also take one more action. This is a solution suggested by the users on the user forum.
You can go to the app settings and click on force stop. This stops all the processes related to the app. Now you can launch the app and all the processes will start afresh. This is basically like a power cycling of the app.
Fix 6: Check the permissions for the app
Another one of the user-suggested solutions is to check the permissions for the app. There are certain permissions that the app requires to function properly.
One of them is location access. Go to the app settings and see what permissions are allowed for the app. If the location access is not allowed to the app, Change the settings to allow. This might also solve your issue as it has helped many other users.
Fix 7: Contact the support team
After taking a look and applying all the solutions that we have suggested above if you can still not get through to the app, you will need to contact the official support team.
The official support team will note down your issue and offer personal assistance for the problem. They will also suggest solutions according to the specific issue on your device. You can also visit the user forums to ask for advice from other users who have also faced the same issue.
