Webpage bookmarking is a very interesting and helpful feature, and if you are trying to use the bookmark feature on your iPad then in this post I am going to tell you how to Add, Edit, and Delete Bookmark In Safari On iPad?
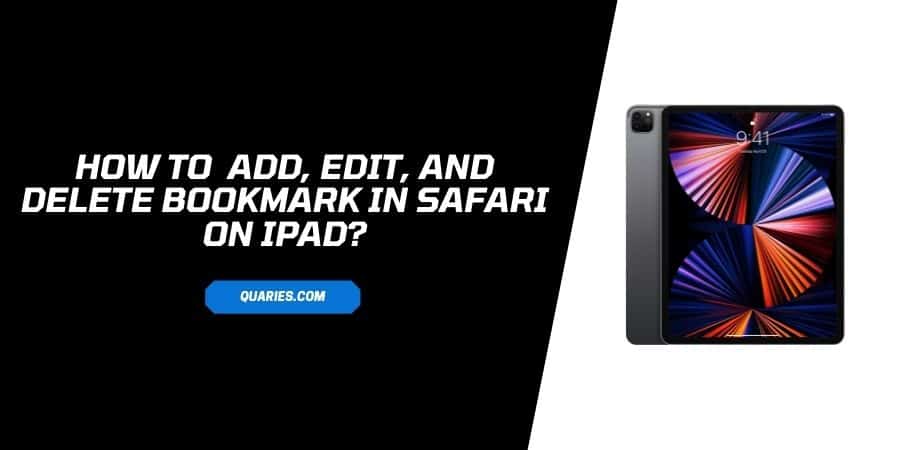
What Is Bookmark?
Bookmark is a very helpful feature that lets you store all of the important web pages in one place. Suppose you are surfing online and find a helpful web page which you want to store somewhere so you can remember it for future use. You can simply bookmark this webpage and visit it anytime from your bookmark tab.
How To Add A Bookmark In Safari On iPad?
For iPadOS 15
- Open Safari App.
- Go to the webpage which you want to bookmark.
- Tap the more icon (square box with arrow upside) from the top right corner.
- Tap Add Bookmark.
- Edit the details for the bookmark, such as name, location.
- Then tap Save.
- You are done, your bookmark is added.
For iPadOS 13, 14 & Previous Version
- Open Safari App.
- Go to the webpage which you want to bookmark.
- Tap and hold the book icon from the top left corner.
- Tap Add Bookmark.
- Edit the details for the bookmark, such as name, location.
- Then tap Save.
- You are done, your bookmark is added.
How To View Bookmarks In Safari On iPad?
For iPadOS 15
- Open Safari App.
- Tap the Sidebar icon from the top left corner.
- Tap Bookmark.
- Here you can see all of your bookmarked pages.
For iPadOS 14 & 13 & Previous Version
- Open Safari App.
- Tap the book icon from the top left.
- Then tap the Bookmark tab.
- Here you can see all of your bookmarked pages.
How To Edit Bookmarks In Safari On iPad?
For iPadOS 15
- Open Safari App.
- Tap the Sidebar icon from the top left corner.
- Tap Bookmark.
- Tap edit from the bottom of the screen.
- From here you can create a new folder, or delete, rename, or reorder your bookmarks.
For iPadOS 14 & 13 & Previous Version
- Open Safari App.
- Tap the book icon from the top left.
- Then tap the Bookmark tab.
- Tap edit from the bottom of the screen.
- From here you can create a new folder, or delete, rename, or reorder your bookmarks.
How to Sync Safari Bookmarks Across Your Apple Devices Using iCloud?
You can use iCloud to enable safari syncing to share your bookmarks across your different Apple devices.
- Go to your iPhone Settings.
- Tap on your Profile Name from the top of the screen.
- Tap iCloud.
- Look for Safari in the list of apps.
- Toggle on the slider for Safari.
- Tap Merge when a pop-up message appears.
- You are done.
- Also, you have to apply the same settings for your different apple devices to properly sync bookmarks to each other.
You can visit here for more Smart Devices guide visit here.
Like This Post? Checkout More
