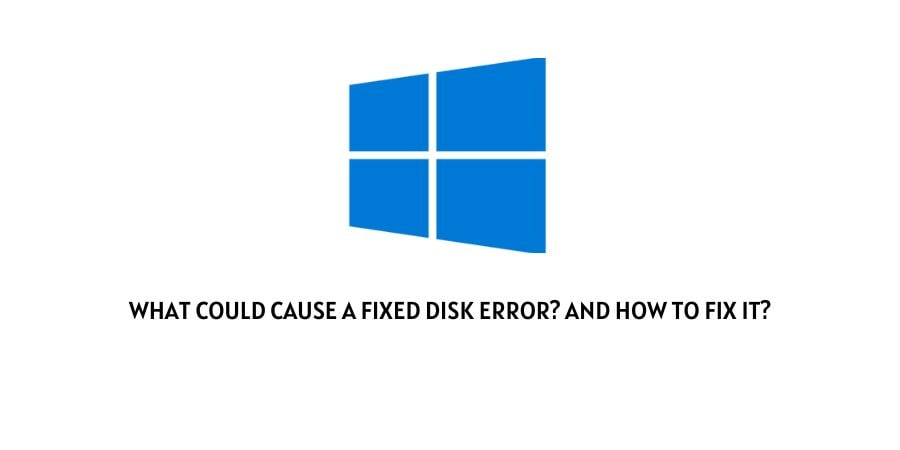
If you are facing the “fixed disk error” code message on your Windows PC. Then, most probably they are caused by the following reasons as mentioned below:
- Power outages
- Hardware failures
- Viruses
- Bad hard disk drive
- Hard disk drive not setup properly
- Unable to detect hard disk drive
- BIOS settings not compatible
- Bootable hard disk missing or undetected
- Faulty MBR configuration settings
- CMOS issues
From the above list of the different causes and reasons, it can be clearly made out that most often the following error rises up when there is an issue with your hard disk, either caused by wrong settings or by a malware virus affecting the hard drives or by a fault in the hardware itself affecting your PC’s hard disk drive.
And hence, in order to fix the following “fixed disk error” message, You will most obviously need to fix the issues related to your hard disk itself first.
Top 7 ways to fix the fixed disk error message
After having a look at the possible reasons behind the error message to occur. Here, I have listed out some of the best solutions out there, with the help of which you should be able to fix the issue pretty much on your own and in no time.
Fix 1: Run a Full Scan and Fix on your Hard drive
If the problem has been caused by a malware virus. Then, chances are that a simple complete scan of your PC and removing the virus from your system should be all it takes to fix the issue, without having to try out any of the more lengthy and invasive methods as discussed further below.
Depending on what type of Anti-Virus software or service you are using on your respective systems, you can run a full PC scan on your system and then remove any kind of harmful malware or files if detected by your Anti-virus software.
Once you are done, detecting and deleting such files from your system. You can then restart your system and see if doing so helped fix the issue.
Fix 2: Run a system repair through Advanced Boot option
If it is a simple issue with your hard disk failing to work properly as it should, You can try running a System Repair on your Computer.
To do this, you will need to follow the steps as shown below:
- Firstly, restart your PC and then press on the F8 key while the system is being booted.
- This will take you to the Advanced Boot Options page, where you need to go to and select the Repair your Computer option by using the arrow keys and hit Enter when over it.
- Then in the next prompted screen, you will need to go on and select the operating system you want to repair and then hit on next.
- Under the System Recovery Options window, select the Command Prompt option to open up the Command line box.
- Here, in the Command box terminal type in chkdsk C: /r and press Enter. It is important to note that here, ‘C’ is the drive where Windows OS has been installed.
- Once done with that, exit the command prompt and then Restart your system and see if the error still persists.
Fix 3: Check for Hard Disk Errors
You can also check for problems or issues with your Hard Disk specifically without running a full system repair. This is actually the same as the method above. However, here you can do it in a more GUI approach and is supposedly a little more simple than the earlier method so to speak, but might be a little less effective as compared to the prior.
In order to do so, you will need to follow the steps as mentioned below:
- Double-click on My Computer to open up the Computer window.
- Next, right-click on the drive where the OS has been installed and click on the properties option from the drop down menu list.
- Then, click on the tools tab to go to the tools menu.
- Under the Error-checking section, click on the Check button and click on the Scan and Repair drive option.
- Once the scan and repair process has successfully been done. You can restart your system and see if the error still persists.
Fix 4: Try Unplugging all Storage drives
There may be times when the issue may erupt randomly as a result of a glitch inside the system, disrupting the proper communication between the system and the other storage devices.
Simply unplug any USB drives and your DVD drives connected to your PC or CPU. And then, replugging back only the drive from where the OS boot process takes place.
To avoid such an issue, you should always set the drive where you have installed the OS to be the first under boot priority order. This way, even though multiple storage drives are connected to your device, no such problem will prompt up due to a fault in one of the other drives.
One thing to note here is that the steps to change the boot priority order may differ from PC brands to brands. Hence, it is advised that you look the steps up on the internet to do so for your particular model or brand and then do it.
Fix 5: Try resetting and updating BIOS
BIOS stands for Binary input and out system and is responsible for communication between the hardware of a PC with its software or Operating system at the time of boot process.
If for some reason, there is a problem with the BIOS. Then, resetting your BIOS and updating it should help solve the issue.
In order to reset your BIOS, you can follow the steps as shown below:
- Firstly, restart your PC and then keep on pressing the F2 key or the Del button on your keyboard depending on which brand of PC you may be using.
- Then, once the BIOS menu opens up. Next, choose the Load Default Settings option or the Factory Settings option or the Load Setup Defaults option whichever shows up on your respective BIOS menu.
- Click on the Enter button next and press on the next or yes button whenever prompted till the resetting process is completed.
Similar to resetting your BIOS, updating it too might differ from brands to brands. Hence, it would be a good idea to directly search it up on the net and follow the steps as mentioned on their official pages.
For instance, by going to the following link, you can update BIOS for any HP or intel supported systems out there.
Fix 6: Change CMOS cell battery
If the issue is caused due to a dead CMOS battery inside your PC. Then, chances are that this might be causing such an error to show up on your systems as a result of not being able to maintain the date and time as it should.
In such cases, it is a good idea to just change the older CMOS battery to a newer one by opening up your system’s motherboard and installing a new CMOS battery in place of an older one.
The following video shows the steps to change your PC’s CMOS battery on your own and be able to fix the issue if it is indeed being caused by a faulty CMOS battery.
Fix 7: Check Hard Drive by connecting it to a different PC
Unless and until the problem is hardware related, then the above mentioned methods should be sufficient to tackle the error message pretty much on your own.
However, if the problem is related to faulty hardware, which in this case may be a damage to the hard disk drive itself or the SATA cables inside your PC.
You can check the health of your hard drive by plugging it to a different system or PC and check whether it is being detected on the other system or not.
If the hard drive is detected, then there should not be any problem with the hard disk hardware itself, but the error may arise as a result of a corrupt file or hard disk space. In such cases, you can simply run a utility check or a scan & repair to fix such an issue.
For checking the SATA or IDE cables, you can take the help of multimeters which you could get from any electronics outlets near you.
Like This Post? Checkout More
