Many iPhone users complained on different online communities that their iPhone is silencing calls. If you are also facing the same issue then in this post I am going to tell you the possible fixes to resolve the issue.
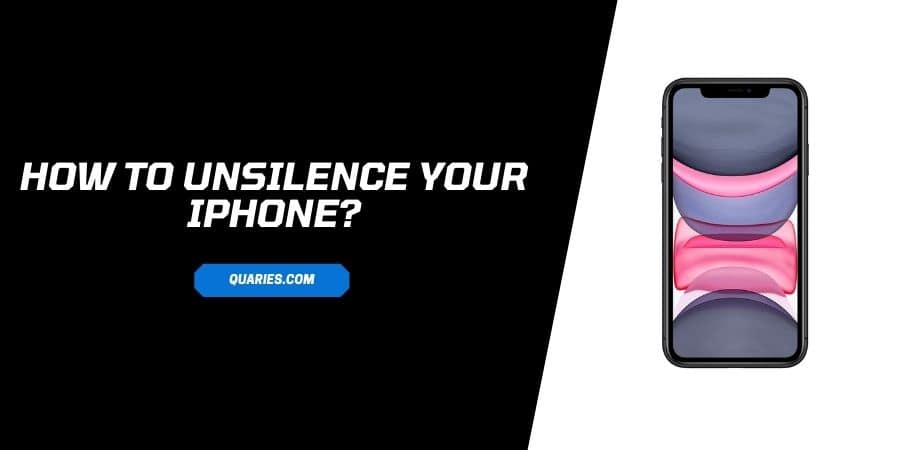
Why Is iPhone Silencing Calls?
There are many possible reasons that’s why you are facing this issue. It’s possible that any recent update makes some changes to your iPhone which is causing this issue. Or you may have done something mistakenly which is leading to this issue.
Here are the possible reasons that’s why your iPhone is silencing your calls,
- iPhone side mute button is on.
- You have enabled Do Not Disturb Mode.
- Your Ringer And Alerts volume is set to zero.
- Silence Unknown Callers is enabled.
- You may have enabled Do Not Disturb under bedtime and sleep mode settings.
- Your iPhone may be stuck in headphone mode.
- Auto Answer Calls is enabled
- Your iPhone may connect to any Bluetooth audio device.
- There is any issue with Call Audio Routing settings.
- The contact number may be Blocked.
How To Unsilence Call On My iPhone?
Fix 1: Check the iPhone Ringer Side button
- Check for the side ringer button.
- Make sure it is on the right side.
- If the ringer button is not on the left side, simply move it to the right side.
- Then try to call on your number to check if now your phone is ringing on the call or not.
Fix 2: Check Ringer And Alerts volume
- Go to your phone settings.
- Choose ‘Sound & Haptics’.
- Go to the Ringer And Alters.
- Check if the Ringer And Alters volume is set to high.
Fix 3: Check For Do Not Disturb Mode
- Go to your phone settings.
- Choose Do Not Disturb.
- Make sure Do Not Disturb is disabled
- Also, make sure the Schedule for Do Not Disturb is also disabled otherwise, on the set timing your phone will automatically go into the Do Not Disturb Mode.
Fix 4: Check Silence Unknown Callers Settings.
- Go to your Phone Settings.
- Tap Phone.
- Tap Silence Unknown Callers.
- If it’s enabled then turn it off.
Fix 5: Check bedtime and sleep mode settings.
Method 1: From Clock App
- Open Clock App.
- Choose the Bedtime Tab from the bottom of the app.
- Go to bedtime options.
- Check if you have enabled the DND during bedtime. If yes, then disable DND.
Method 2: From Health App
- Open Health App.
- Tap Browse from the bottom of the app.
- Choose Sleep.
- Tap ‘Full Schedule & Options’.
- Check if you have enabled the DND during bedtime. If yes, then disable DND.
Fix 6: Check if Your iPhone may be stuck to the headphone mode
Open the control center, and check if you see a Headphones volume indicator on the screen.
if you can see the Headphones volume indicator on the screen even after disconnecting the headphone then it means your iPhone may be struck to headphone mode.
Try restarting your iPhone to get out of the headphone, if restarting the phone is not working then please contact Apple support.
Fix 7: Check Auto Answer Calls Settings
Auto Answer calls is a feature in the iPhone where your iPhone will answer the call on your behalf. And as a result, you will not see any missed calls on your phone.
- Go to your phone settings.
- Choose Accessibility.
- Tap Touch.
- Tap Call Audio Routing.
- Go to Auto Answer Calls and check if it is disabled or not. If it’s not disabled then simply disabled it.
Fix 8: Check If Your iPhone may connect to any Bluetooth audio device.
- Go to your iPhone settings.
- Choose Bluetooth.
- Check if Bluetooth is on or not.
- If it’s on then check if it may connect to any Bluetooth audio device. If this is the case, then simply disconnect the device and turn off the Bluetooth.
Fix 9: Check Call Audio Routing settings.
- Go to your phone settings.
- Choose Accessibility.
- Tap Touch.
- Tap Call Audio Routing.
- Make sure Call Audio Routing is set to automatic.
Fix 10: The contact number may be Blocked
If your iPhone is silencing calls for any specific number then it’s also possible that the contact number is blocked.
- Go to your iPhone Settings.
- Tap Phone.
- Tap Blocked Contacts.
- Check the blocked number list. If the number you’re missing calls from is on the blocked contacts list, then simply swipe left the number, and tap unblock.
Fix 11: Contact Support
Above we mentioned all of the possible troubleshooting to fix the call silencing issue in the iPhone. If you are still getting the issue then I will suggest you contact Apple Support for a better recommendation.
You can visit here for more Smart Devices guide visit here.
Like This Post? Checkout More
