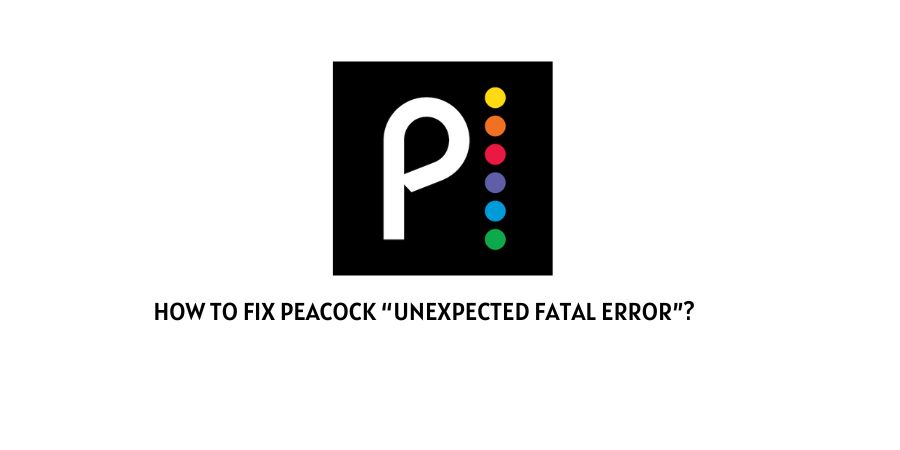
For those of you here seeing the Peacock “unexpected fatal error” on your screens. The following article should be your answer to solving it.
If you are seeing the above error on your Peacock app or page. Then, chances are that it may have occurred as a result of an unstable internet connection, or a bug within the app, or a compatibility issue.
Be it whatever may be the cause. The following solutions we have listed here should be enough for you to solve the issue on your own and in no time.
Hence, without any more delay. Let us have a look at all the possible solutions out there to fix the unexpected fatal error on Peacock.
How To Fix Peacock “unexpected fatal error”?
Fix 1: Check your internet connection
The very first and foremost thing to do when getting the following error message on your Peacock TV app, would be to check your internet connection.
Sometimes, because of an unstable or poor internet connection, you may see the following error message showing up on your screen while trying to use the Peacock TV app.
The internet connection you are subscribed to should be stable and give you a good decent speed for you to stream shows and movies on the Peacock TV app smoothly and without any error.
Check for the speed of your internet connection here. And, if it is not as what had been subscribed by you from your ISP. Either bring up the issue with them or change your subscription plan or ISP company, to whatever suits and meets your needs.
There may also be times when your internet connection may be giving problems due to a loose connection or a damage to the wires connected to your network devices. In such cases, you should look for the problem thoroughly and fix it up if required.
Fix 2: Check app compatibility
Incompatibility between the app and your OS platform can also, at times, lead to such an error to occur. Hence, before you go on ahead with any of the other methods here, it is advised that you check for any such compatibility issues between the app and your OS platforms. And if required make changes accordingly to your system software to run the app smoothly.
Fix 3: Update the app
Another very common reason for such an error to occur, would be an outdated app. Hence, it is advised that you update your apps regularly from time to time to avoid any such errors from occurring.
To update your app, you can simply go to your respective device platform’s app stores such as Google Play Store or Apple App Store and search for the Peacock TV app there.
Tap on the app to open the app page and if any updates are available. Then, you should be able to see the update button enabled or colored green. Click on it and let the updates get installed.
And once the updates are successfully downloaded and installed. Launch the app and see if the error still exists.
Fix 4: Update the browser
On the other hand, if you are using Peacock TV directly on a browser. Then, having your browsers updated can also help to solve the issue, if the error was being caused as a result of an outdated browser.
However, since the steps to update a browser varies from one browser to the other. It would be a good idea to search for the steps to do so, on your own to avoid any kind of unnecessary confusions.
Fix 5: Clear app cache
Clearing the app cache can also at times help solve such an issue, if it is something being caused as a result of a temporary glitch within the app or a corrupt saved cache data.
Simply follow the steps below to clear up your app cache for both Android as well as iOS platforms and you should be good to go.
To clear up app cache for Android OS:
- Go to your device’s Settings menu and click on the Apps option.
- Under apps, scroll and tap on the Peacock TV app.
- In the apps info page, click on the Storage & cache option and tap on the Clear cache option.
- And once the app cache has been cleared. Launch the app, login to your account and check if the error has been resolved.
To clear up app cache for iOS:
- Go to your Settings menu from the Home screen.
- Then, on the next page, scroll down and select the Peacock TV app.
- Under the app page, toggle on the clear app cache on next launch option and relaunch the app.
- Login to your account and see if the error still occurs while trying to steam your content on the app.
Fix 5: Clear browser cache
If you are logged into Peacock on your browser and see the following error showing up on your browser screen. Then, clearing up your browser cache might also be a good idea to see if that helps get rid of the error.
But since, the steps to clearing up your browser cache may be different for different browsers. It is hence advised that you try to search up for the steps to clearing up your browser’s cache on your own to avoid any kind of confusion or so.
Like This Post? Checkout More
