Snipping tool in Chrome OS gives you leverage to take a partial screenshot of your chromebook’s screen, which also helps you to save time in editing after the taking the screenshot.
In this article you will learn the use of snipping tool in Chrome OS, which includes partial screenshots, particular window or even full screen capturing.
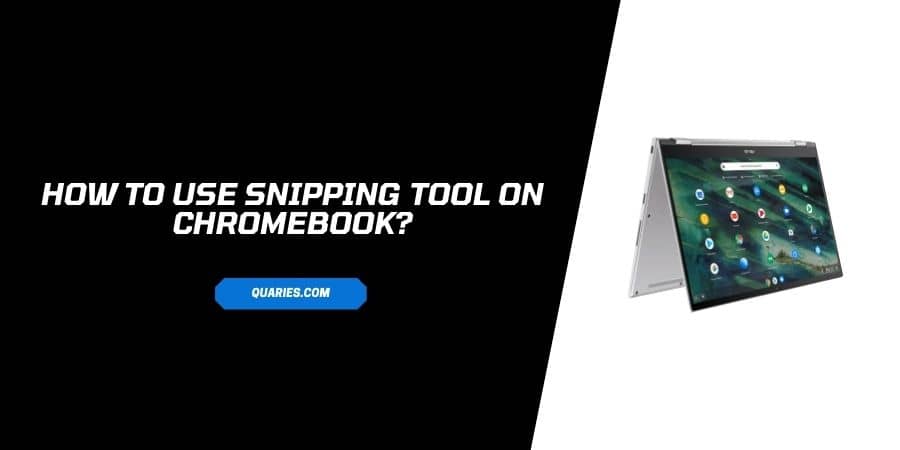
Chrome OS snipping tool Shortcuts Key
Specific area -> Shift + ctrl + show winodws
Particular window-> ctrl + Alt +show window
Full window snip-> ctrl + show window
This is how you can use snipping tool in Chromebook OS to take screenshots of selected area, individual window, or full display area. You can find your screenshot files in the download section, in my files app. It can also be saved in usb drive or even on cloud.
How to use snipping tool in Chrome OS?
- Press and hold CTRL + show windows. Show window has a rectangle on it and two lines.
- Once you give this command the cursor will turn into crosshair icon to use as snipping tool.
- It will direct you to drag it and select the specified area which you wish to capture as a screenshot.
- As you drag and leave the specified area, it will capture the area and appear as a popup at the bottom right corner of the screen.
- The file will be saved in download under my files, you can also check it by clicking on the popped up window.
How to capture a particular window on Chromebook?
Chromebook gives you ways to capture specific window, which doesn’t include your taskbar or all display. Just follow the given steps.
- Hold on to ctrl and Alt keys and press Show window key.
- A screenshot toolbar will appear at the bottom of the screen.
- Press the third icon from the right, in a square shape.
- The cursor will change into camera icon, take the camera to the window, which you want to capture and click on the ‘capture’ option.
- This will only capture the wanted window section and not the entire screen.
For more Smart Devices guide visit here.
Like This Post? Checkout More
